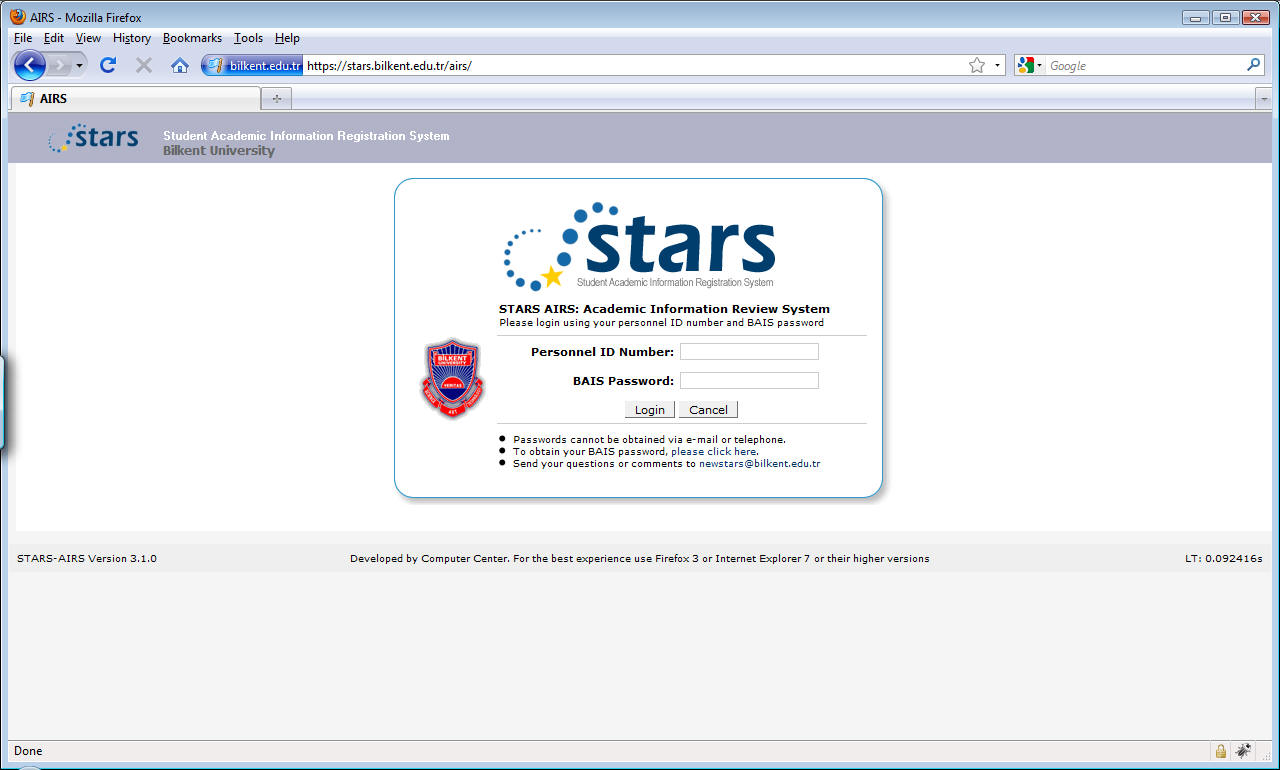
Note: Please report any mistakes or omissions on this page to the Moodle team.
Go to STARS (https://stars.bilkent.edu.tr/) and log into AIRS (https://stars.bilkent.edu.tr/airs/)
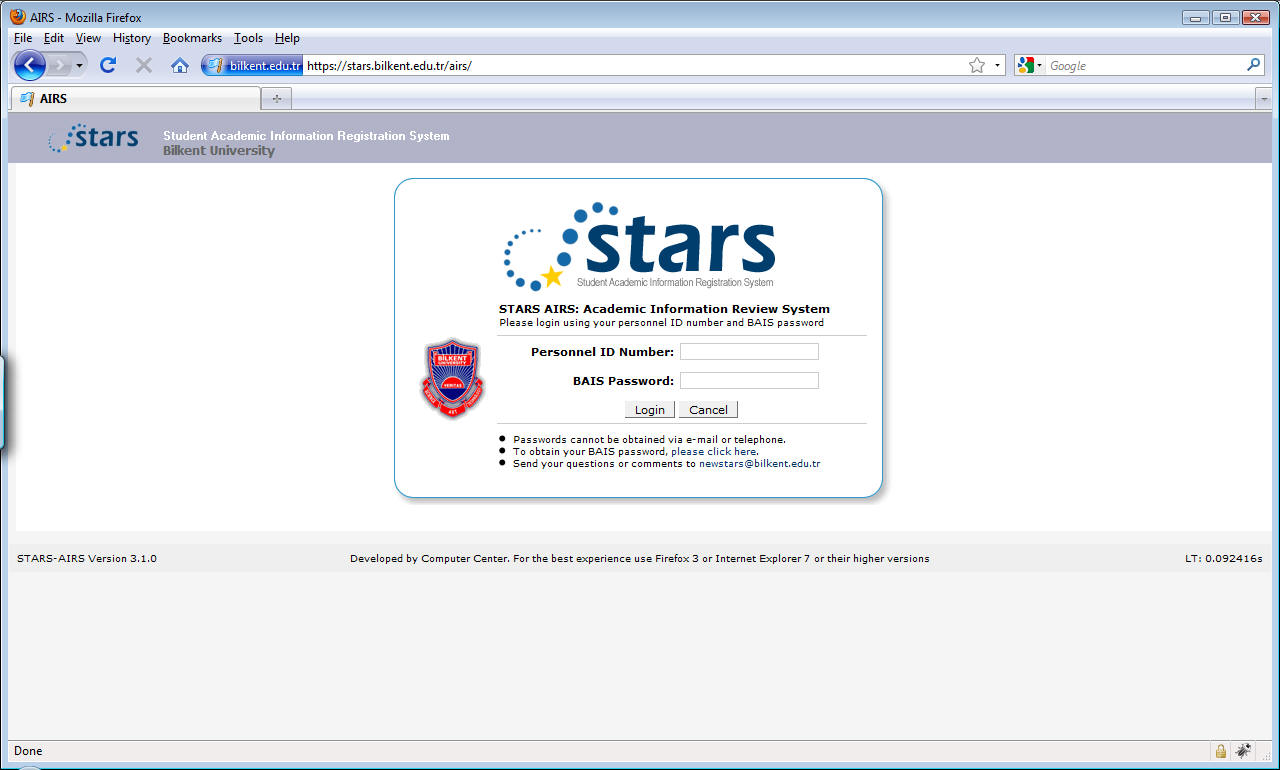
From your list of courses, click the MOODLE button next to the course/section you wish to create a Moodle course for.
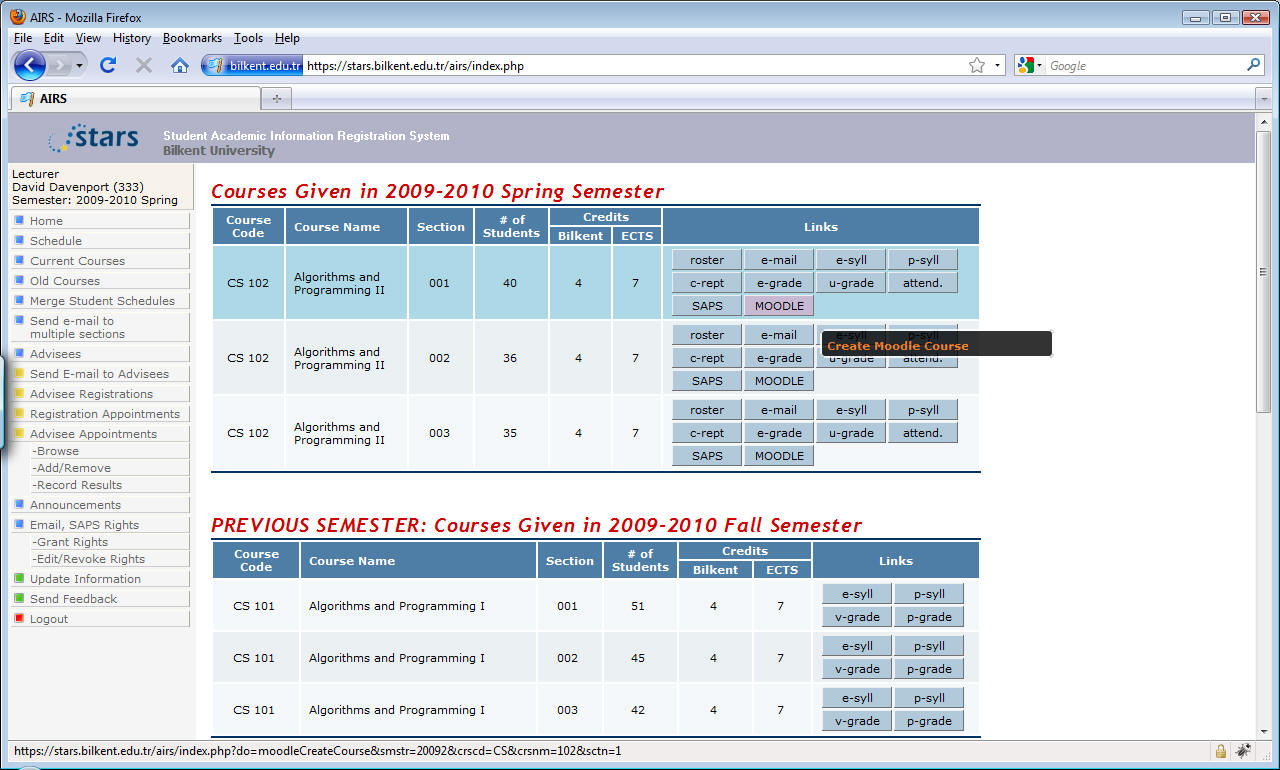
The screen shows details. Assuming they are correct, click the "Create Moodle Course" button.... and wait for the confirmation!
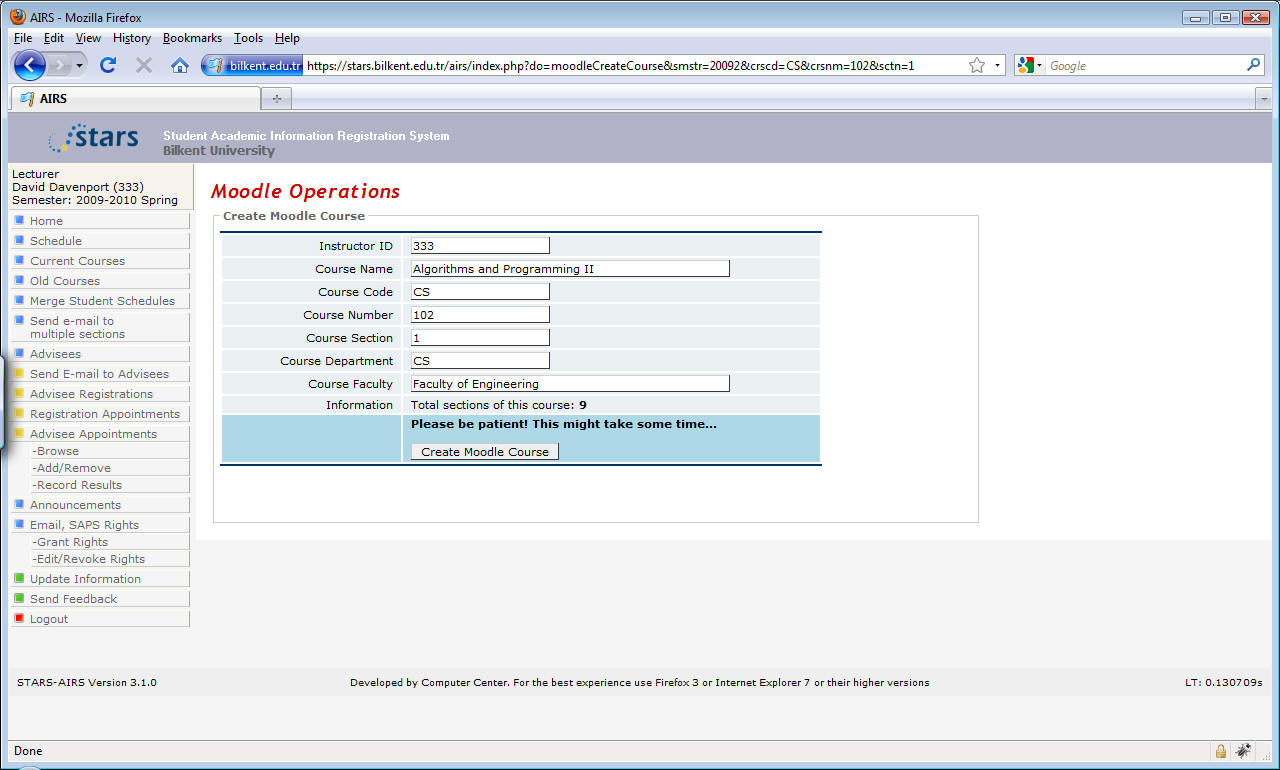
If successful, you will see a "Go to Moodle Site" button as below.
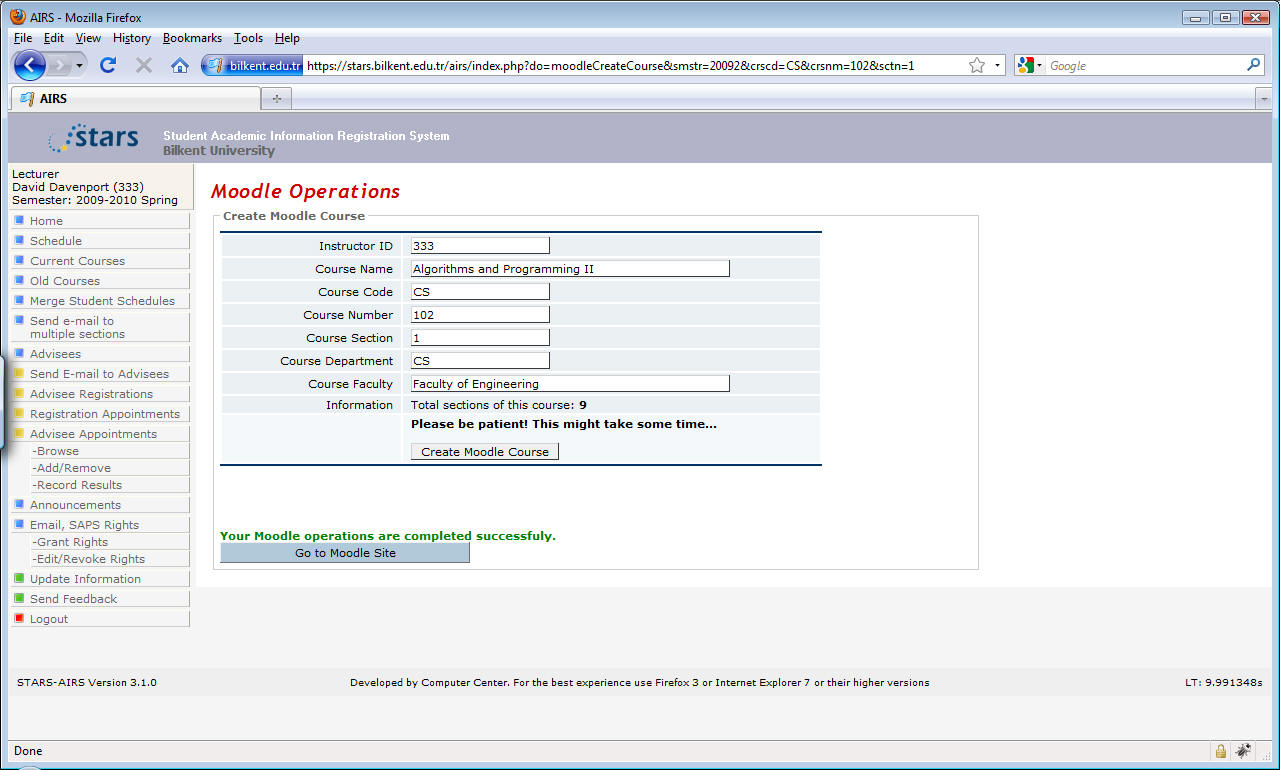
Click the "Go to Moodle Site" button.
A new browser window/tab will open asking you to log in to Moodle.
(In previous semesters you were automatically logged into Moodle, but this
semester you have to log in again!)
Use your same Bilkent ID number (BAIS/AIRS number) and your normal password.
When logged in you will see the Moodle course for the individual section you
just created
AND, if it is a multi-section course, another "All Sections" Moodle course.
None of them are currently visible to students, indicated by the faded colour of
the links.
Normally, multi-section courses will share the same single "All Sections"
course and ignore the individual (child) section courses.
If you wish to have only certain subsets of the course sections share a common
Moodle course, please email moodle@bilkent.edu.tr with details of your specific
needs.
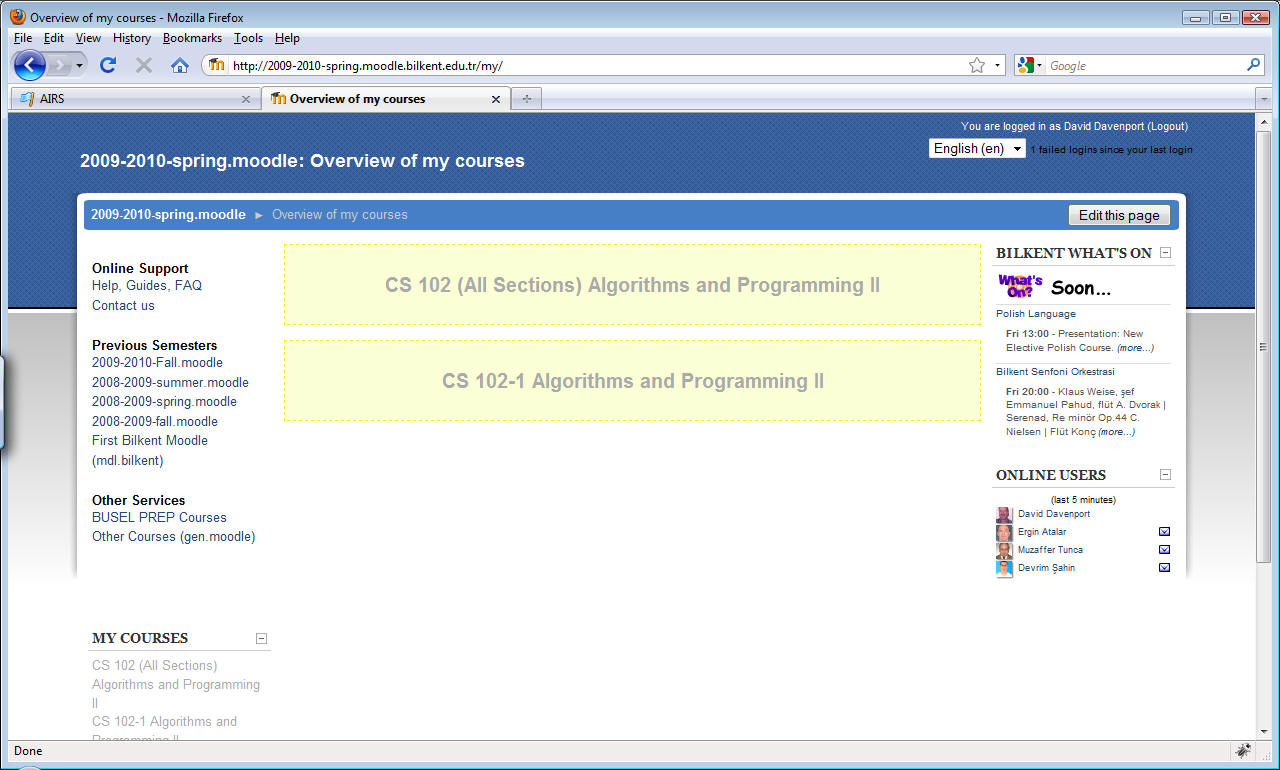
Note that in order for students in other sections to be able to access the
system you must still return to AIRS and click the Moodle button for those
sections too. After returning to AIRS and creating sections 2 & 3, the screen
will look something similar to the following...
Note: The other six sections are taught by different instructors, who must do do
the same process for their sections too.
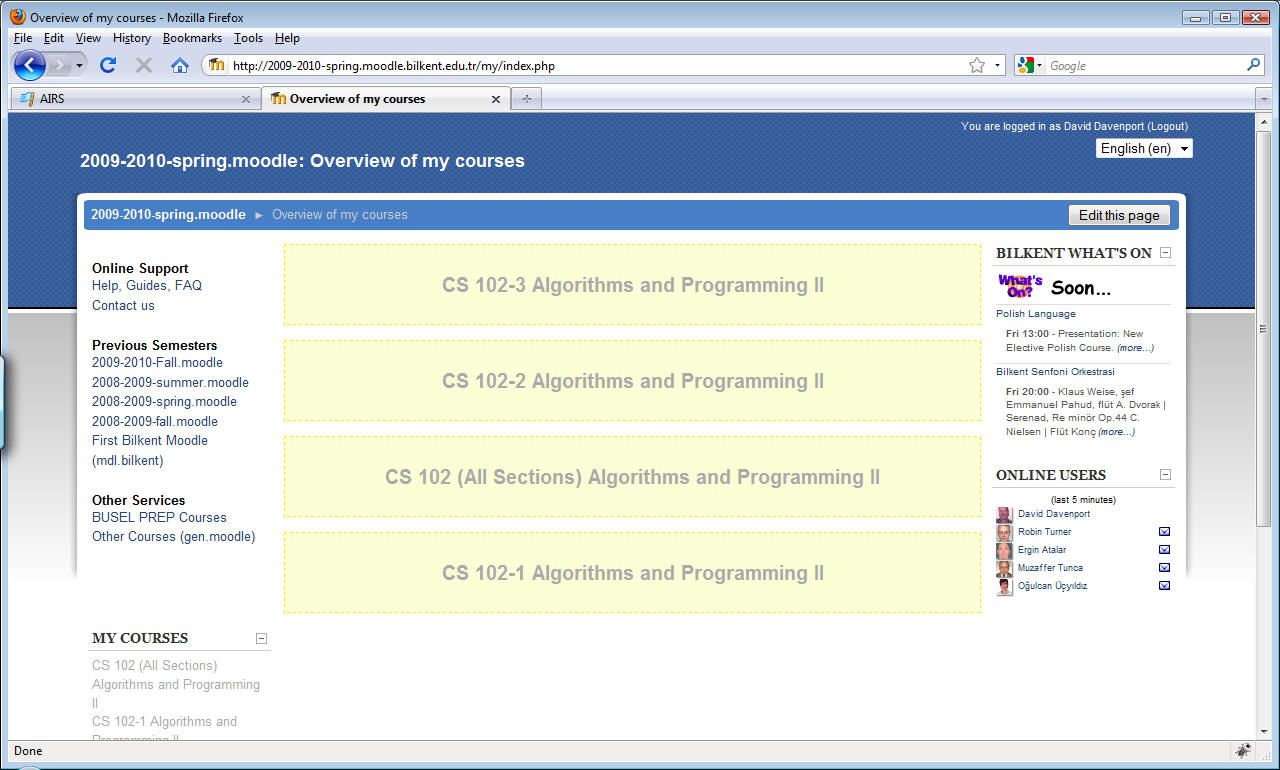
Clicking on the "All Sections" course link shows the default Moodle course.
Not very inspiring maybe, but at least you are on your way!
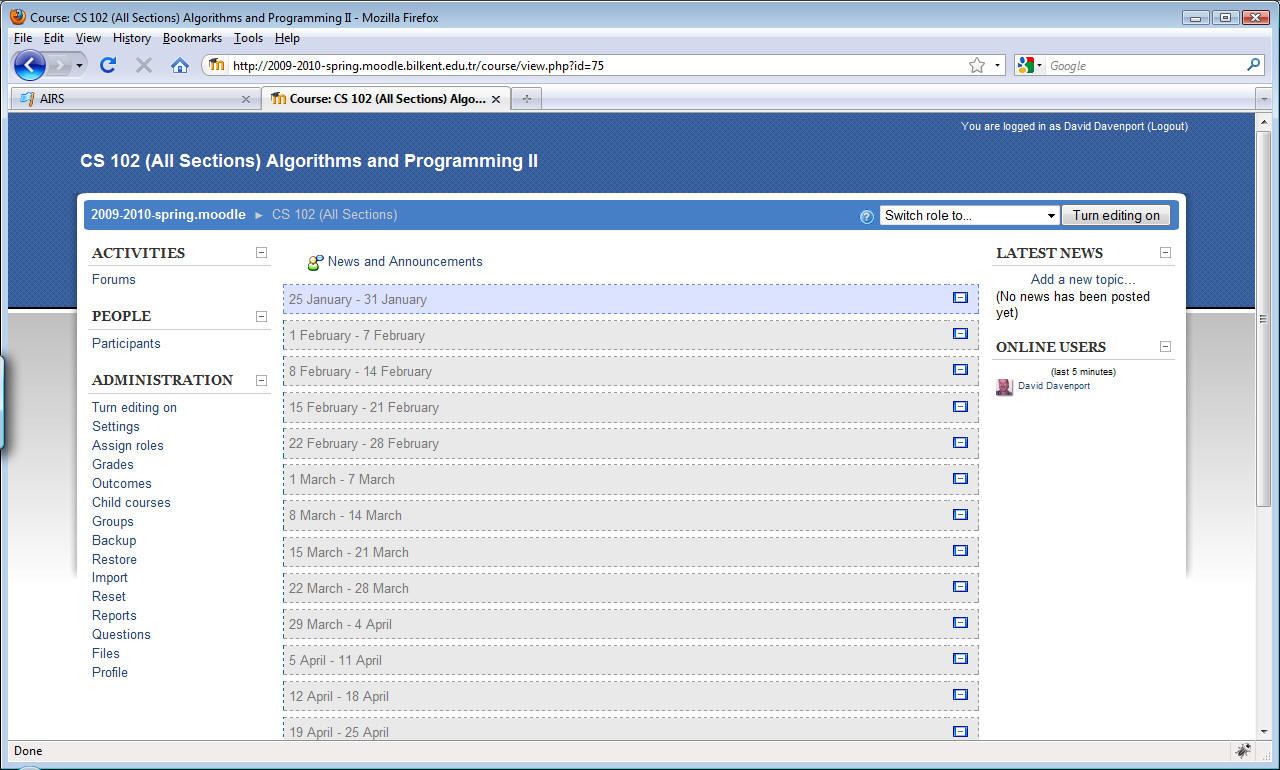
You can now organise your Moodle course as you wish, and/or restore a previous semester's course from its backup.
Once you are happy with everything, go to "Administration|Settings", scroll down to the "Availability" listbox and change it from "This course is not available to students" to "This course is available to students", then click the "Save Changes" button at the bottom of the page and all being well the "customers" will come rolling in!
Note: Students MUST still log in to SRS and click the Moodle button next to each of their courses in order to enroll on a course and gain access the Moodle course page. They MUST do this once (after which they can log in directly to Moodle).
Happy Moodling!