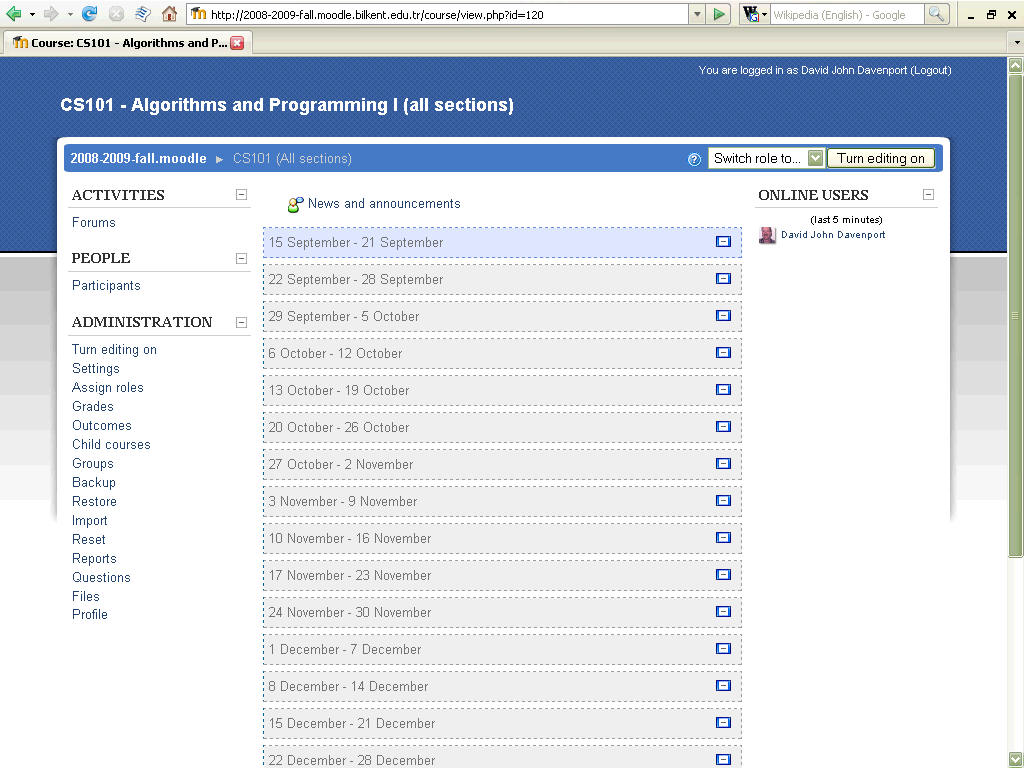
Starting from the default Moodle page...
Click "Turn editing on"
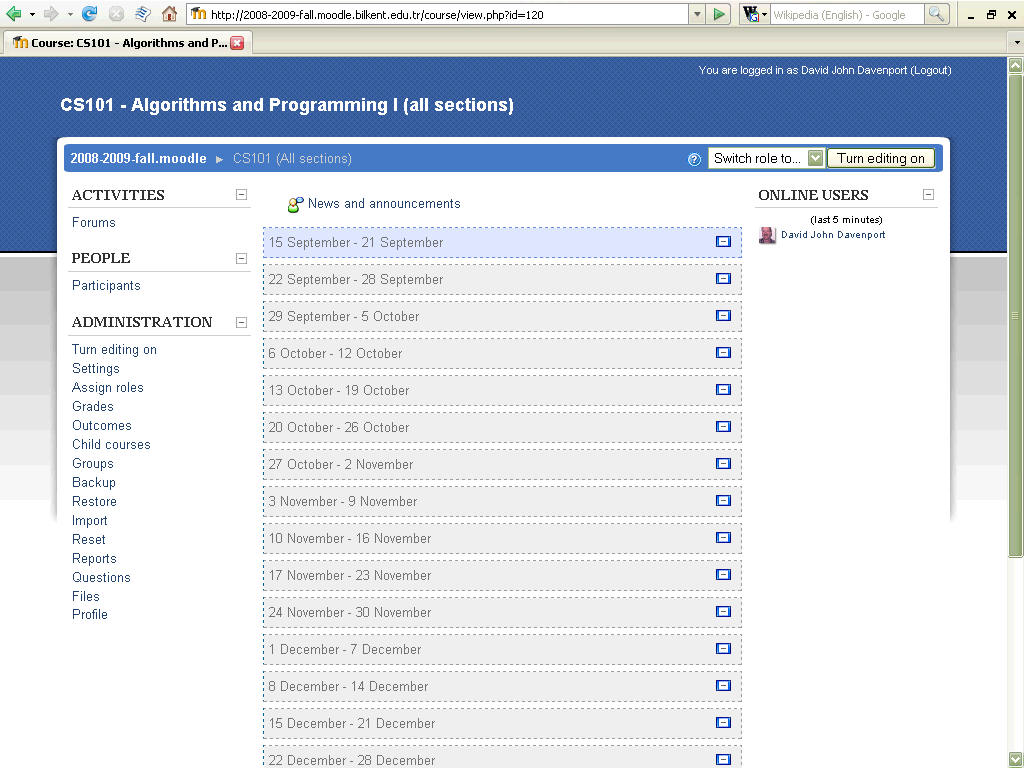
If your profile says Ajax & Javascript: "Yes: use advanced web features" you
will see the following screen
and will be able to drag & drop blocks using the mouse.
For example, place the mouse over the title of the "ONLINE USERS" block
and note that it changes to a "drag-drop" cursor."
Drag it over to the left and drop it where you want. Simple eh?
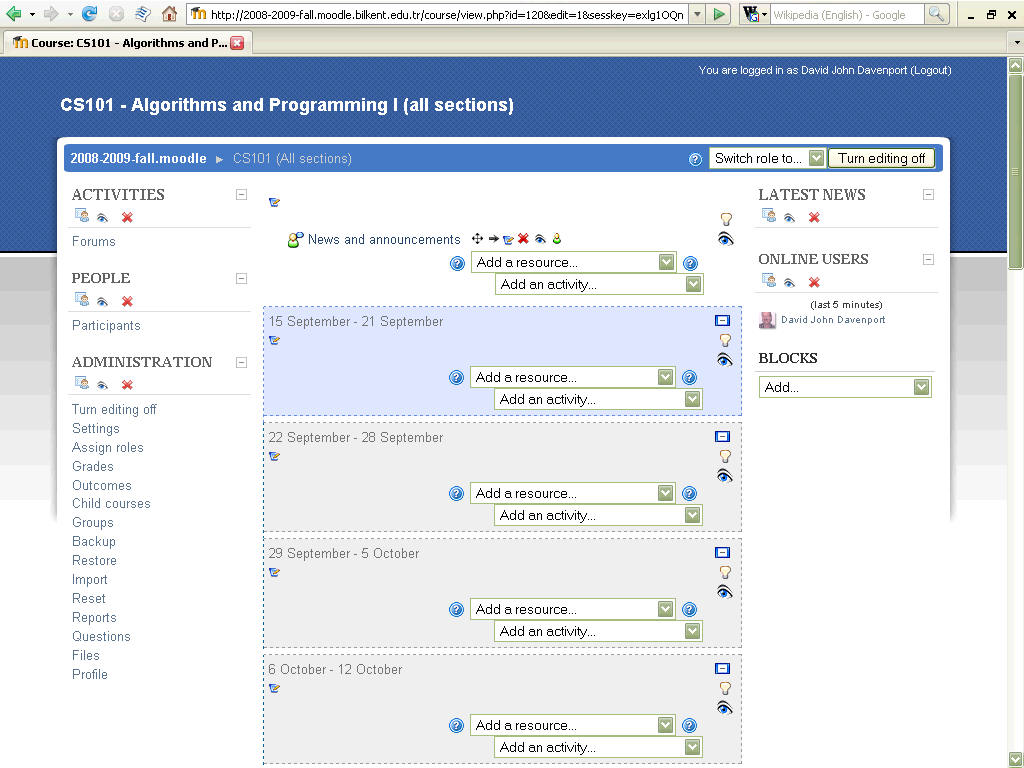
otherwise (if your profile says Ajax & Javascript: "No: use basic
web
features") you will see something like this...
note the arrow icons under the block titles; these move the block in the
direction indicated.
For example, click the left-facing arrow under the title of the "ONLINE USERS"
block
to move it into the left-most column. Simple, but somewhat slow eh?
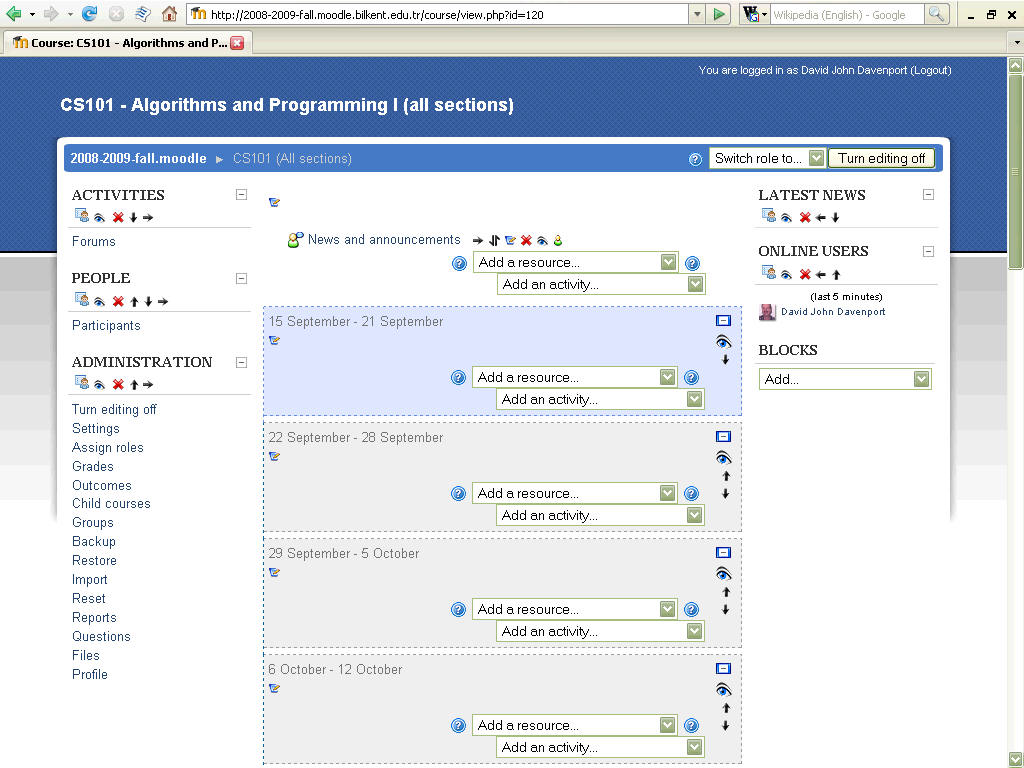
Use the "BLOCKS" "Add..." listbox to add a "RECENT ACTIVITY" block and
an HTML block
Click the red cross next to "LATEST NEWS" & "ACTIVITIES" to delete those
blocks.
(Deleted blocks can be added back again later using the "BLOCKS" "Add..."
listbox)
Rearrange the blocks as you want - I prefer them all on the left (sadly the add blocks listbox remains on the right in edit mode!)
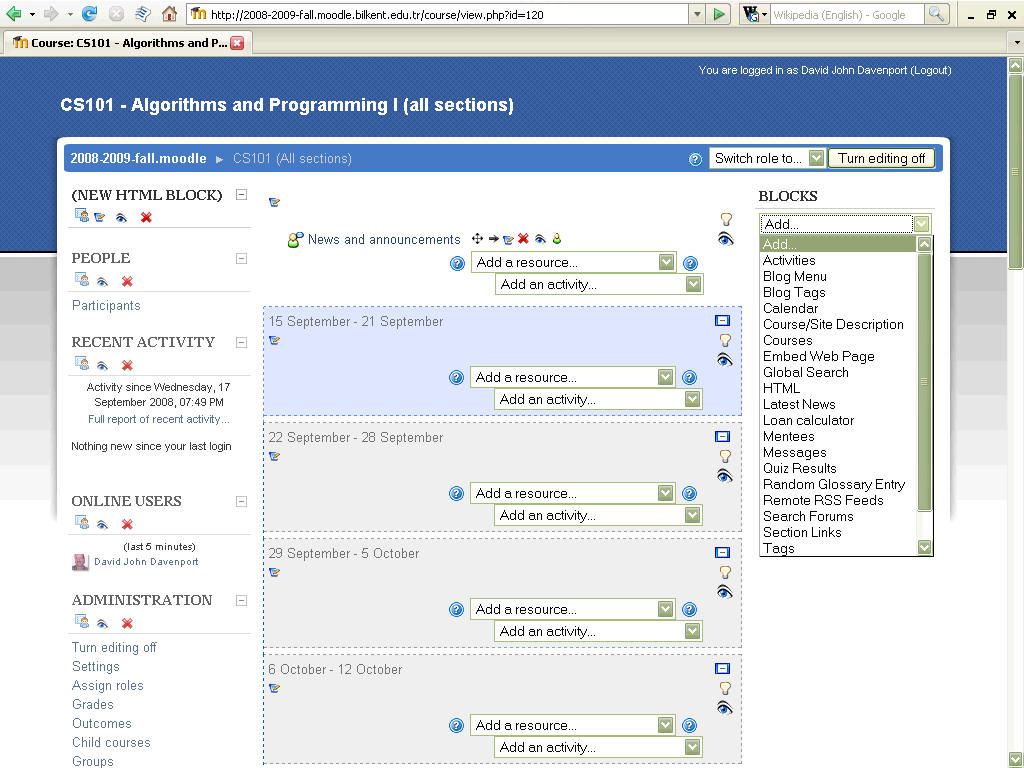
Click the little notepad and pencil to edit/configure the item it is next to, e.g. the HTML block...
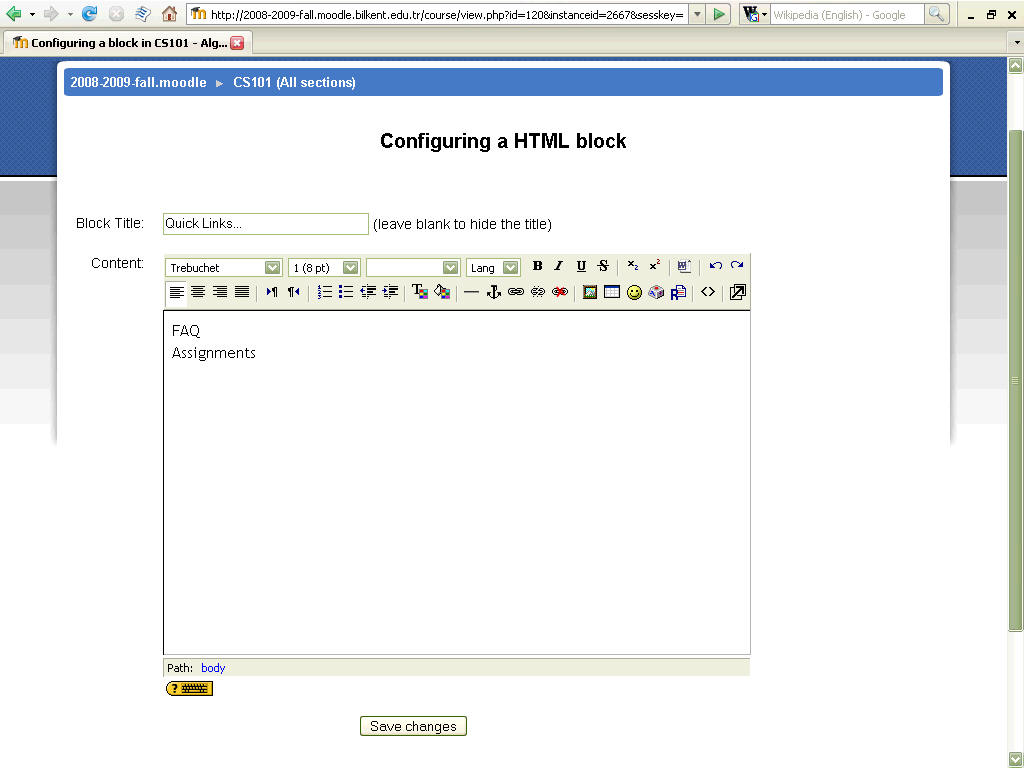
Select "Forum" from the "Add an activity..." listbox in week zero...
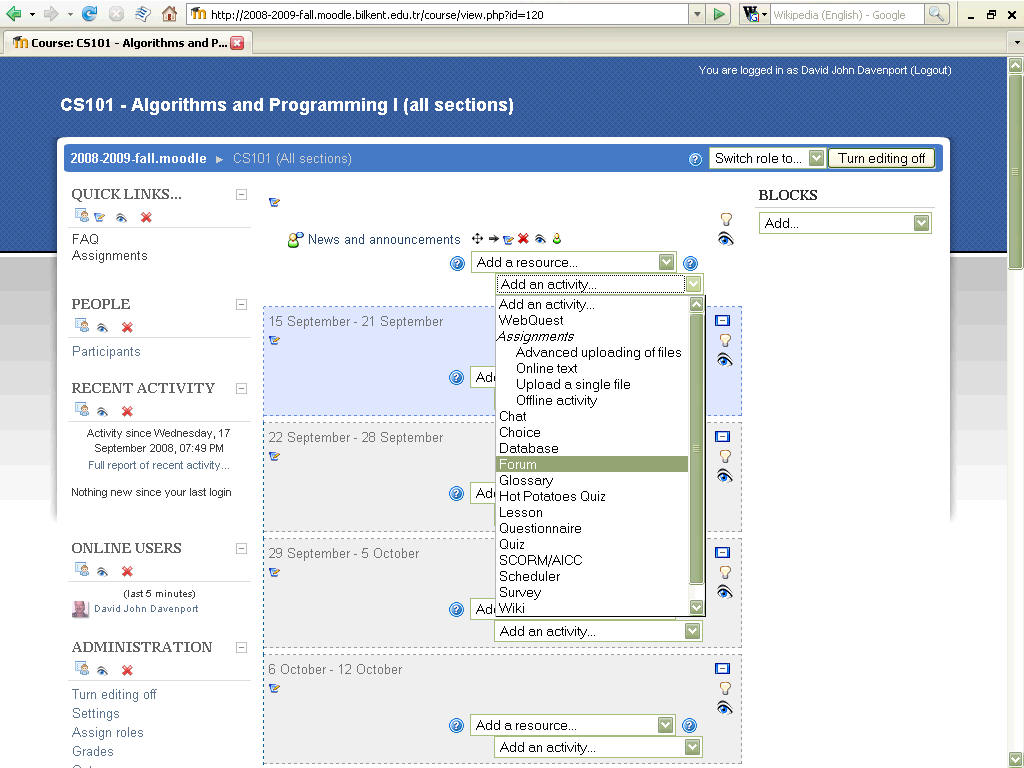
Fill in the "Forum name" & "Forum introduction" (here
Assistants & Lecturers Only" & "Private discussion area...")
Most of the defaults will be fine, however, ensure...
Groups are set to "no groups" so everyone can join in one big conversation
and, since we want this forum to be for teachers only, set Visible to "Hide"
so students can't see it!
Note: Rather than relying on the forum being "hidden" from students to stop them
seeing it,
it may be better to explicitly change the permissions for the student role
(use "Override permissions" and "prevent" students to "View discussions", see
below).
Once this is done the forum can be made visible, but students will not be able
to enter it.
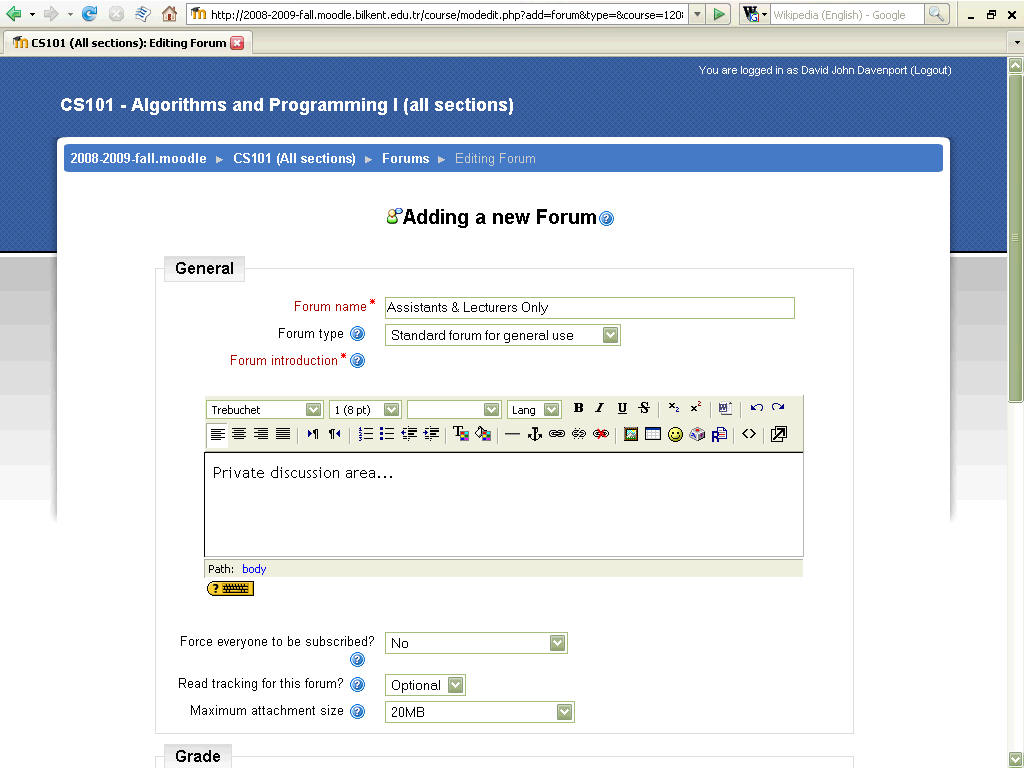
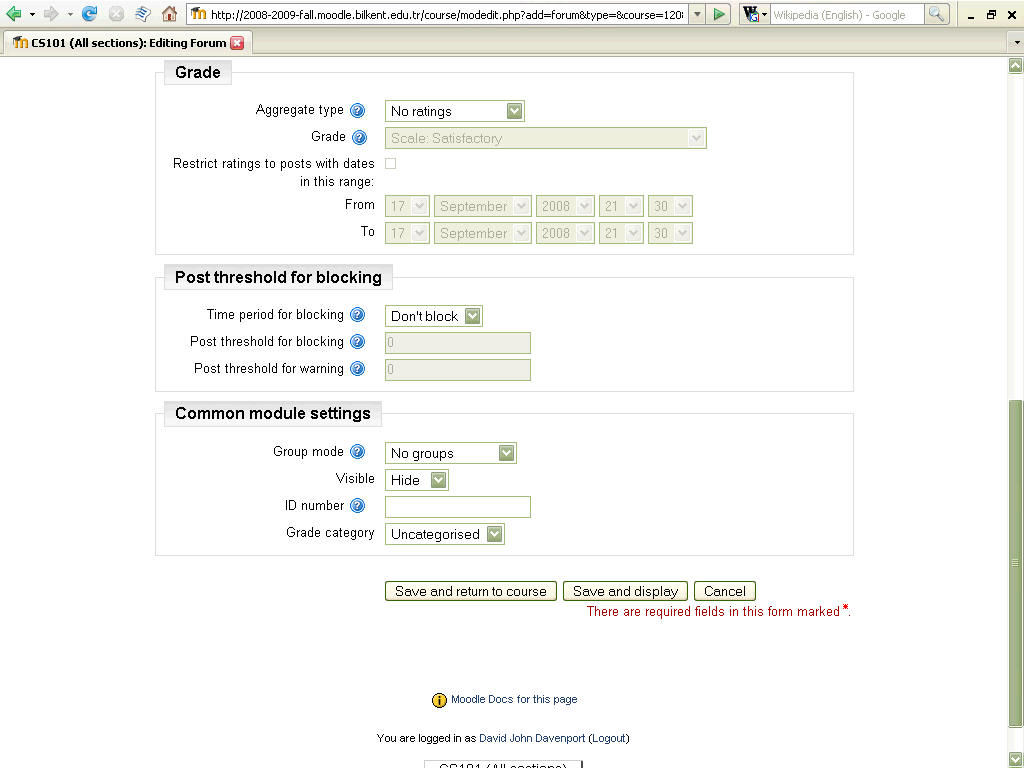
Click the "eye" icon next to an item to hide (& unhide) it.
For example, click the eye next to the "News & Announcements" forum, to hide it
from students.
(we won't be using this for our course -which is why we already deleted the
latest news block.)
(you could actually delete the forum entry from week zero too,
but getting it back is a little trickier, so I suggest you leave it for now.)
Click "Turn editing off" to see the result...
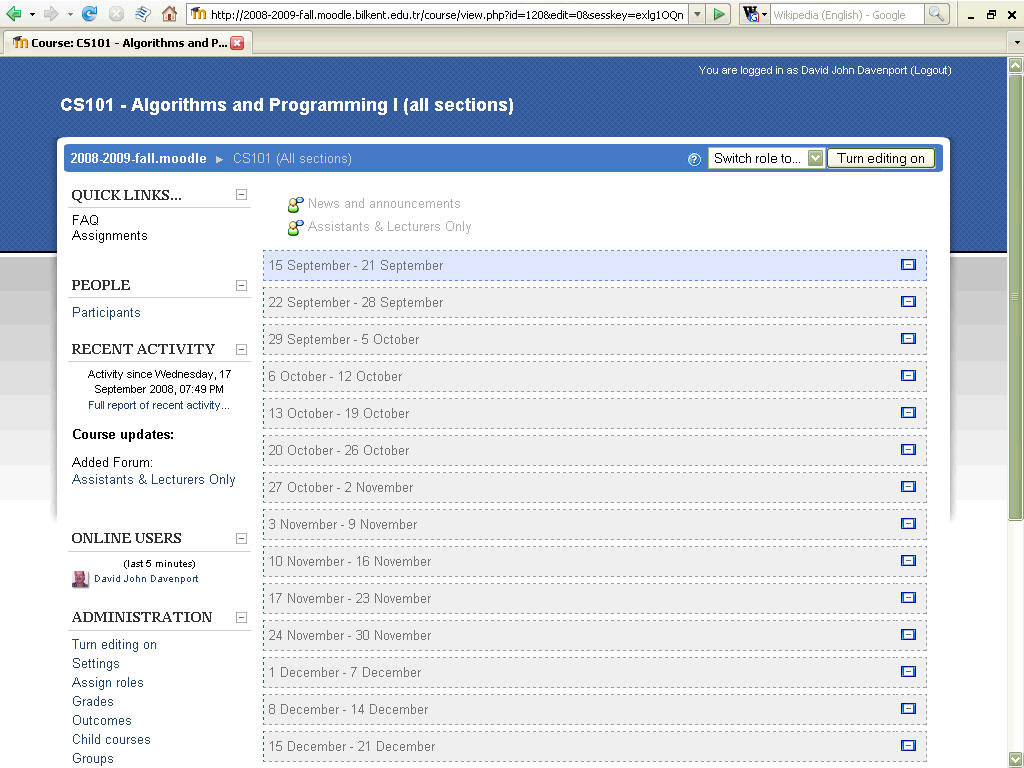
Click the "Switch role to" and select "Student" to see the page as students
will...
note they cannot see the hidden forums!
(click "Return to my normal role" to continue.)
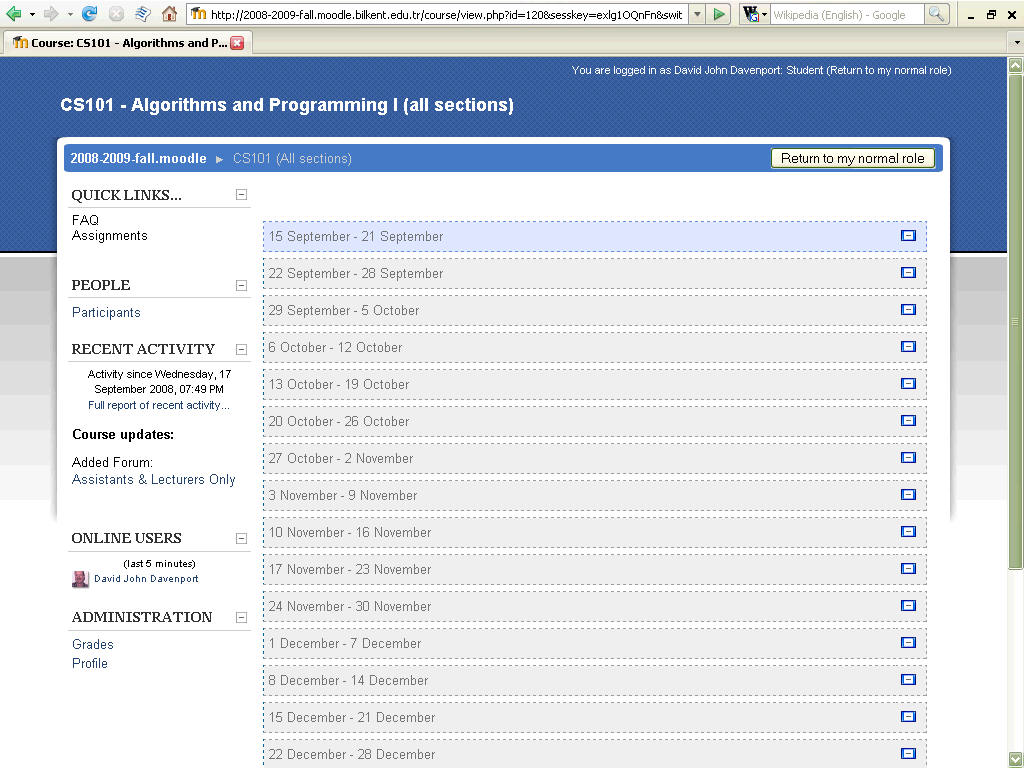
Add further (public, visible) forums,
For example:
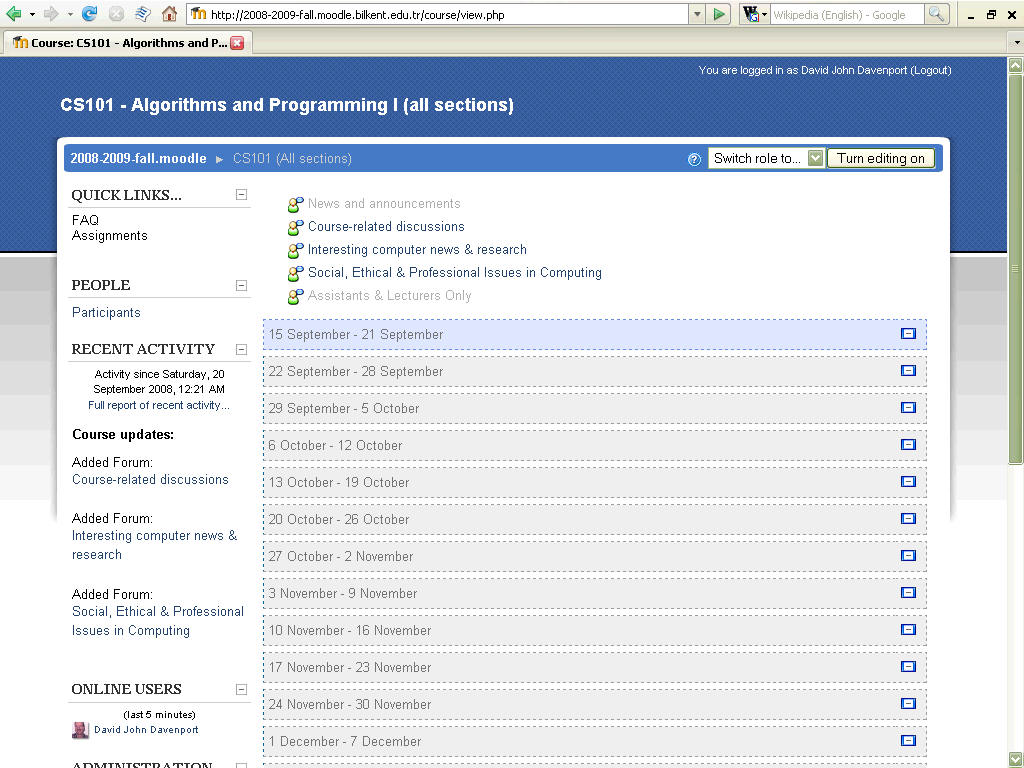
To stop students starting/adding new discussion topics in a forum
go to the forum, eg.
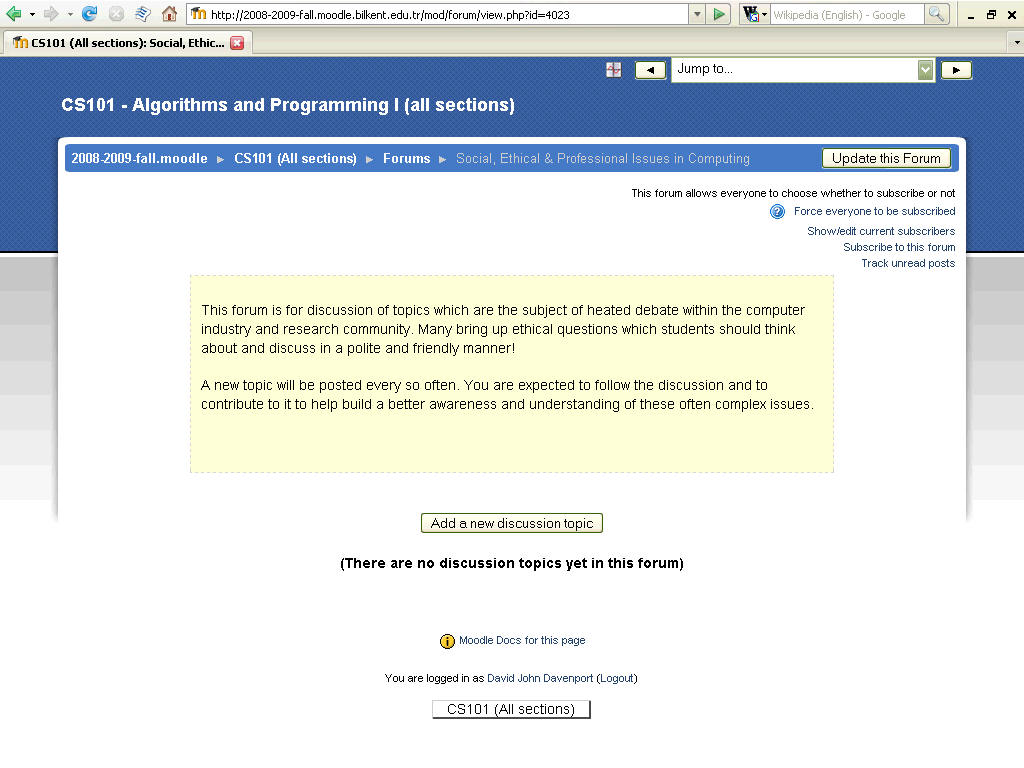
Click the "Update this forum" button (top right)
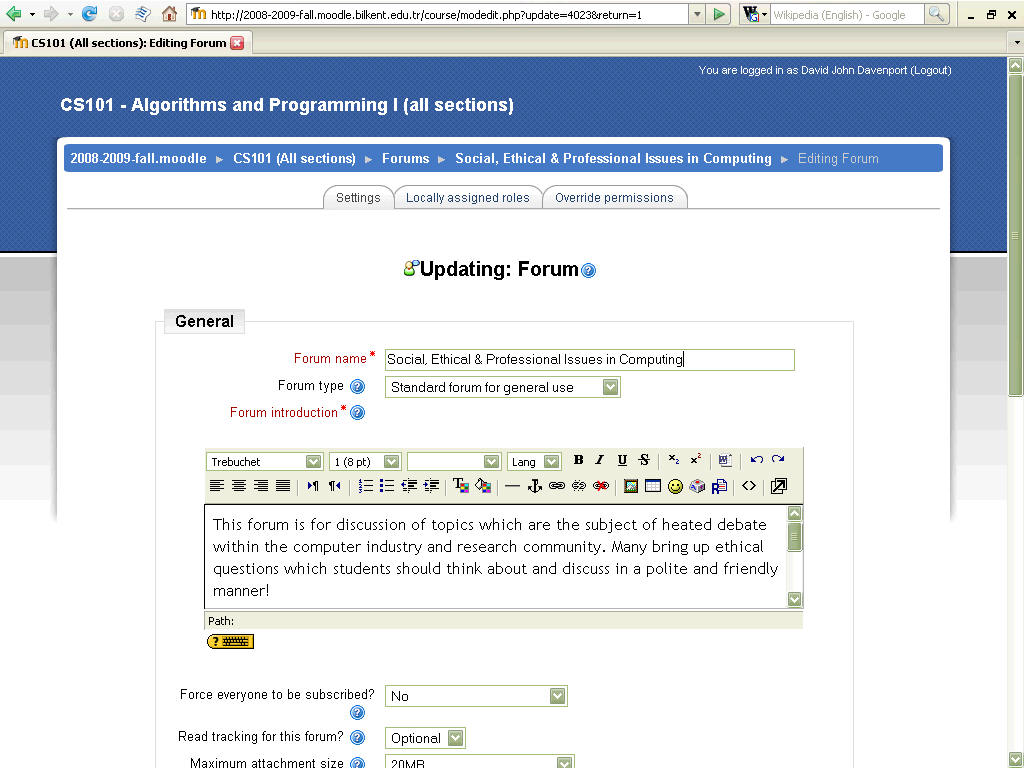
Click "override permissions"
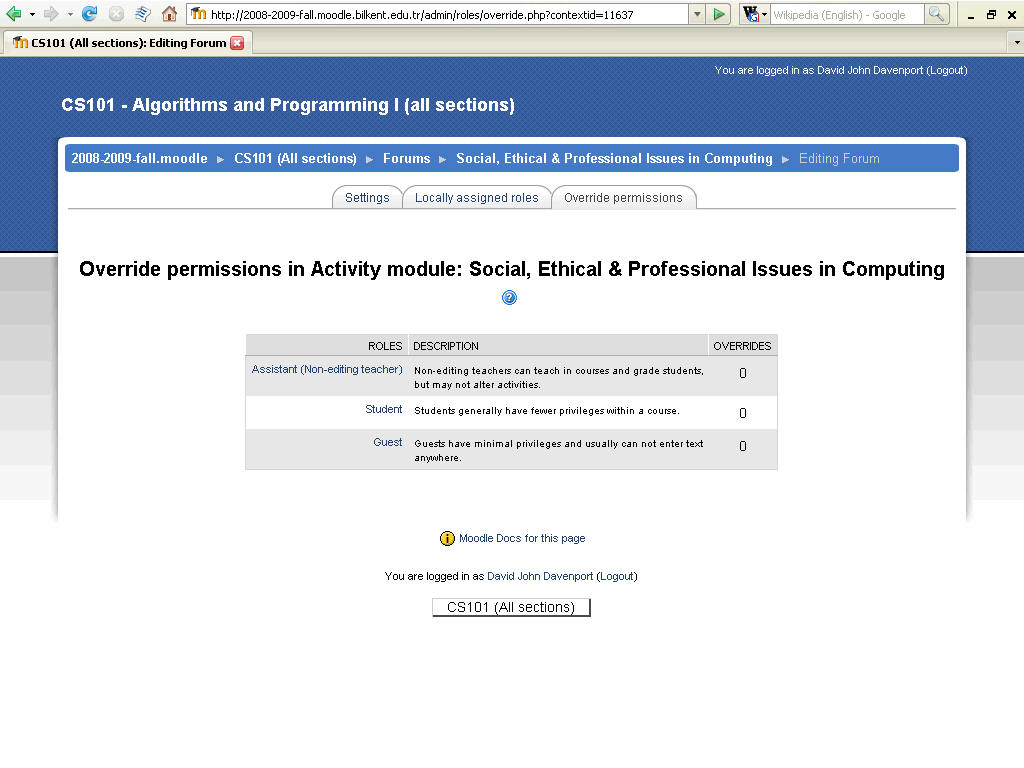
Click "student" (or whatever role you wish to change permissions for)
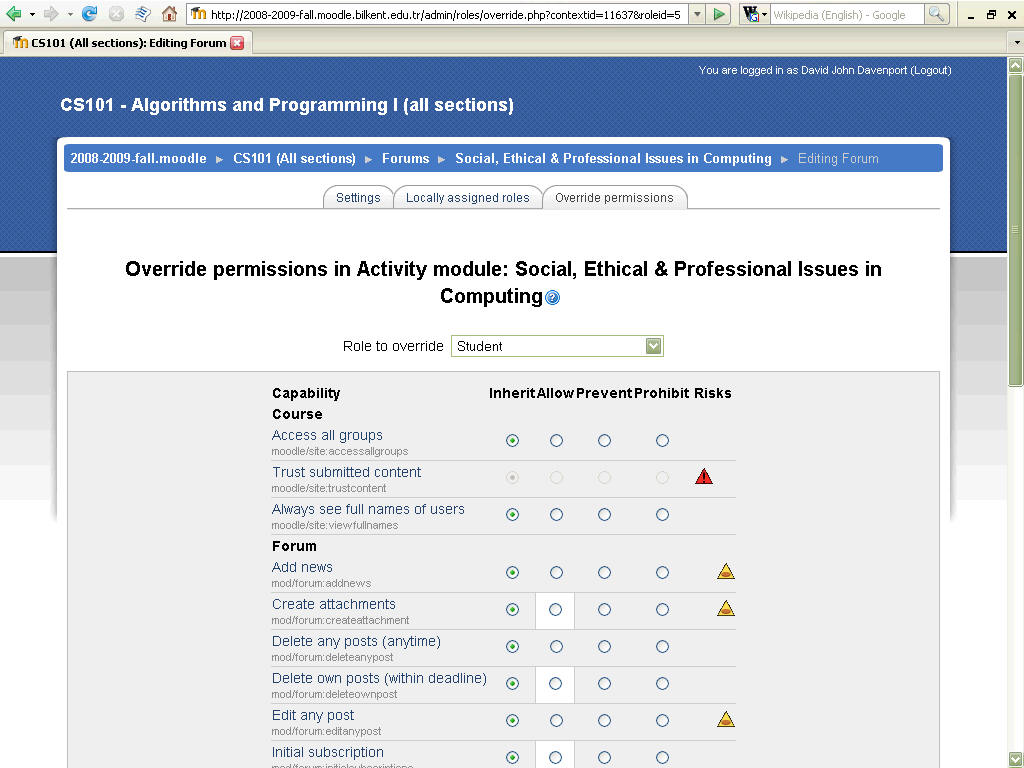
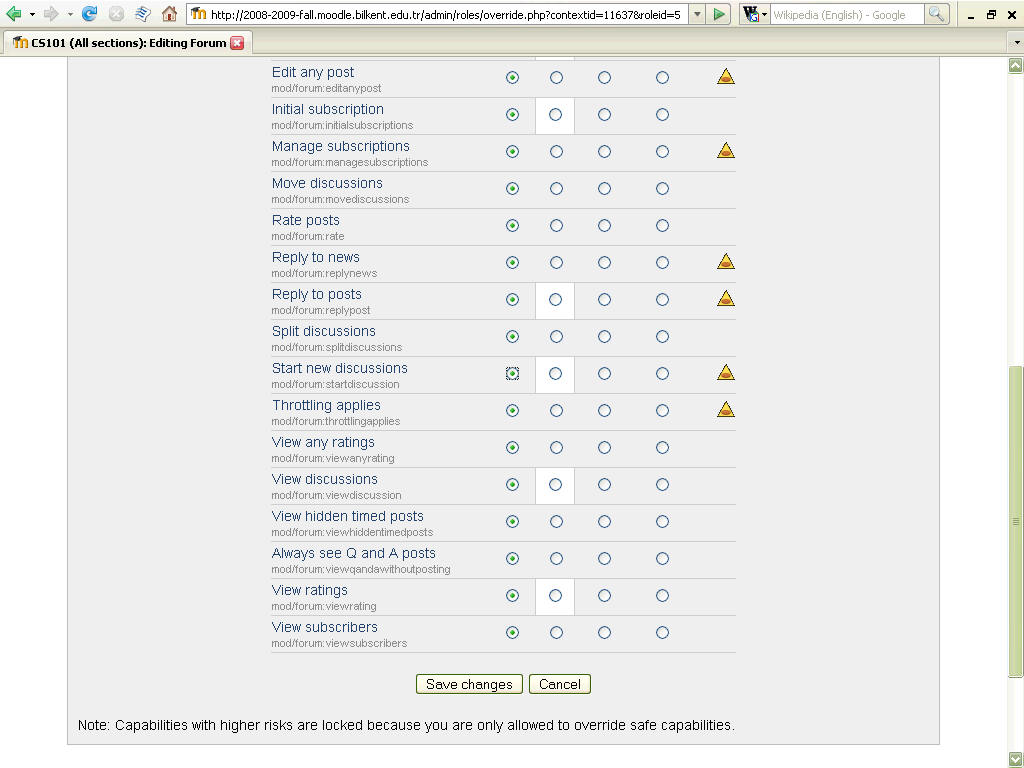
And select the "PREVENT" option for "Start new discussions"
and click "Save changes"
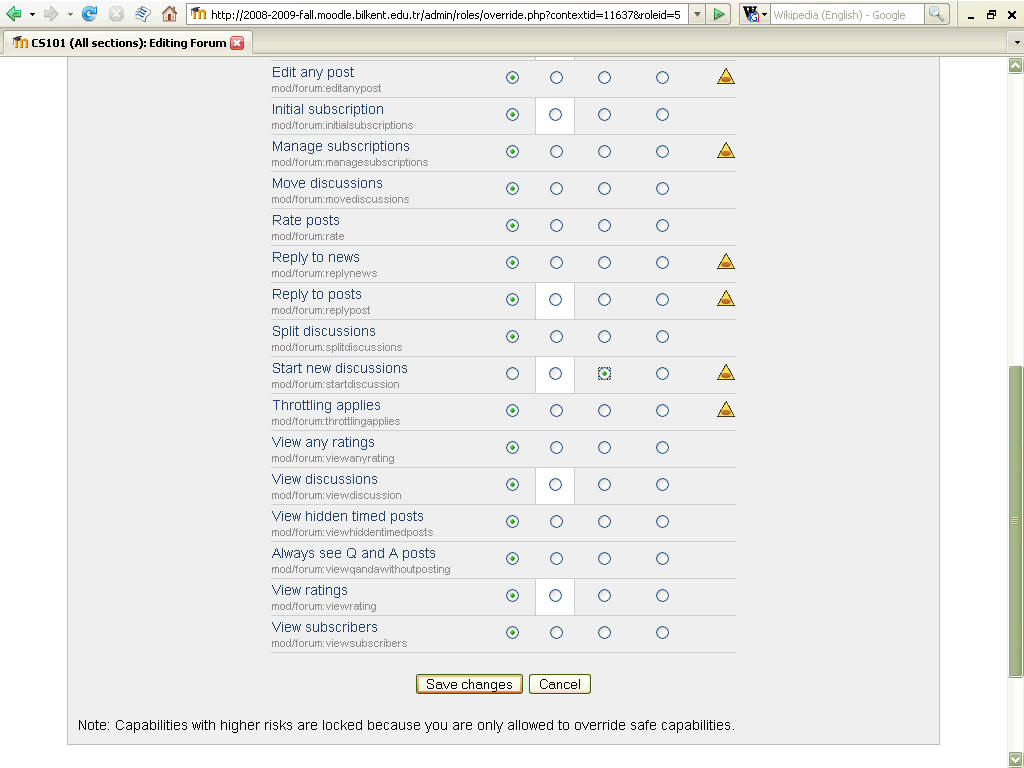
The overview now shows one override for students...
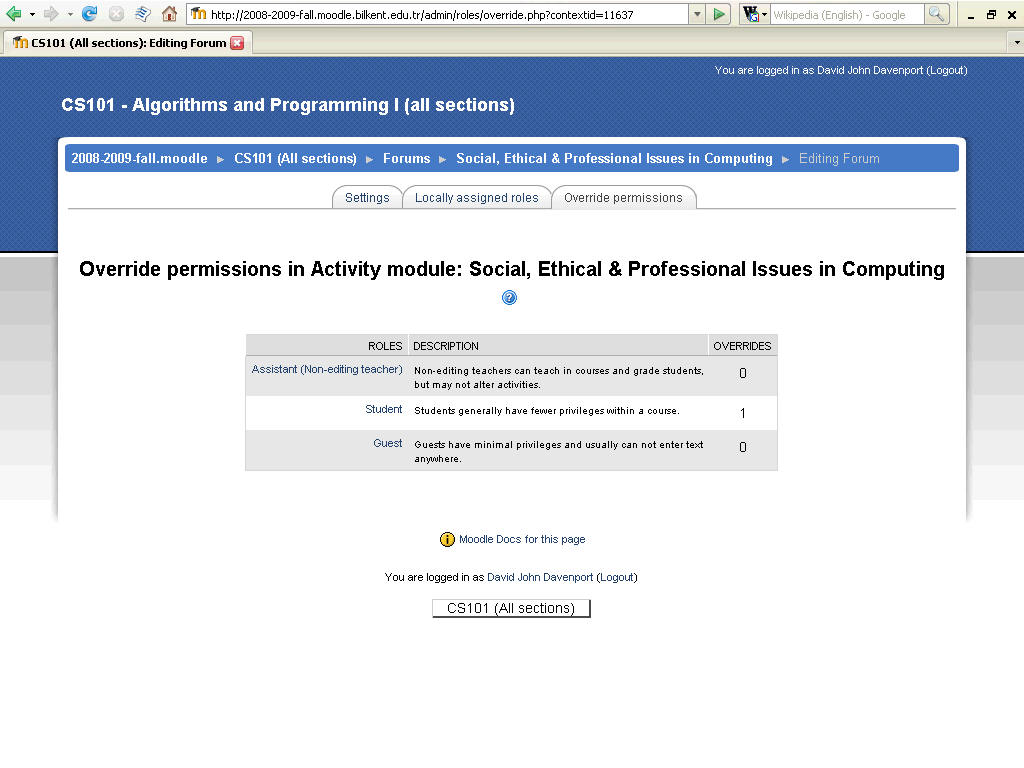
Returning to the main course page, select student role
and view the forum again to confirm that students can no longer start new
topics!
note that they will still be able to reply to topics the teacher does create
and that students can still start new topics in the other forums.
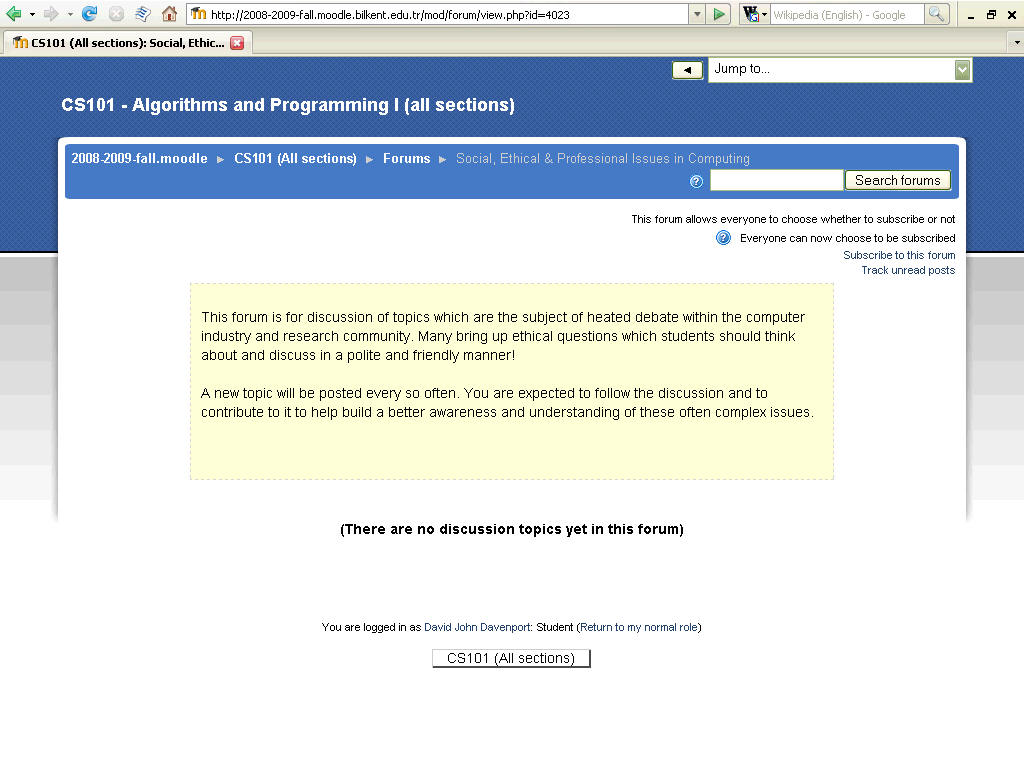
Happy Moodling