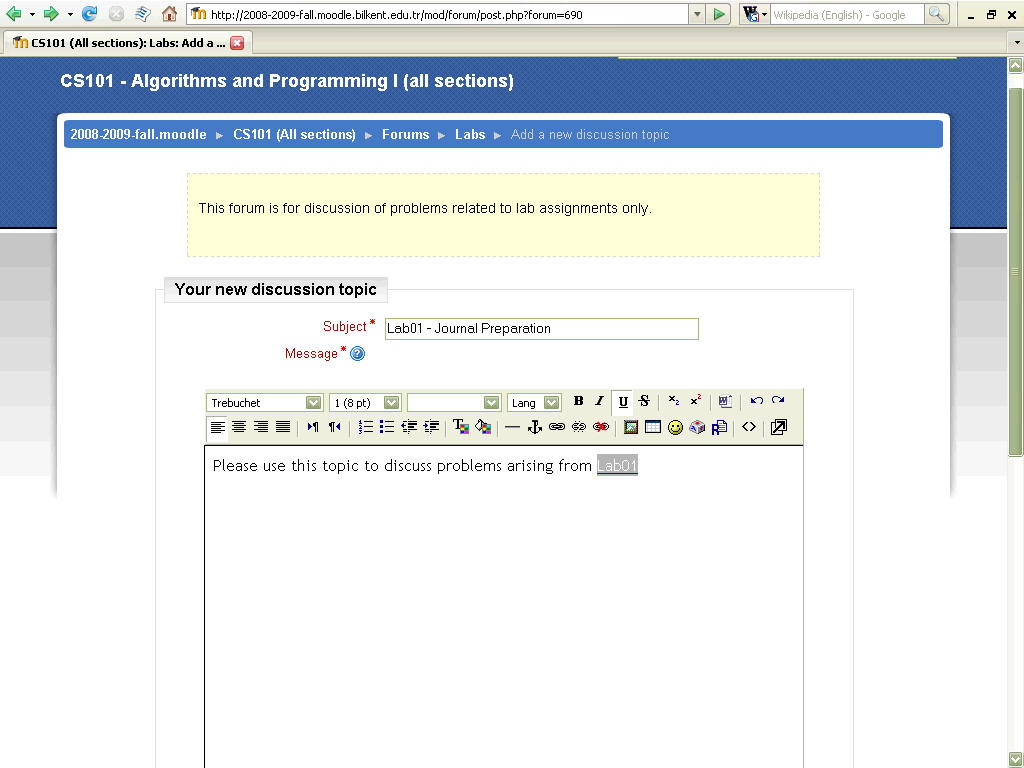
My organisation:
My website folder organisation:
Place a (default) index.html file in each of the lab folders, which contains
the actual assignment and/or links to it.
(sample solutions can be in the same folder or in sub-folders.)
Assuming the "Labs" forum has already been created (and only teachers have
right to start new topics)
Add a new topic with Subject, for example, "Lab01 - Journal Preparation"
and enter an appropriate message, such as "Please use this topic to discuss
problems arising from Lab01"
optionally, provide a link to the actual assignment (on the remote website).
Click the "Post to forum" button at the bottom of the page to finish.
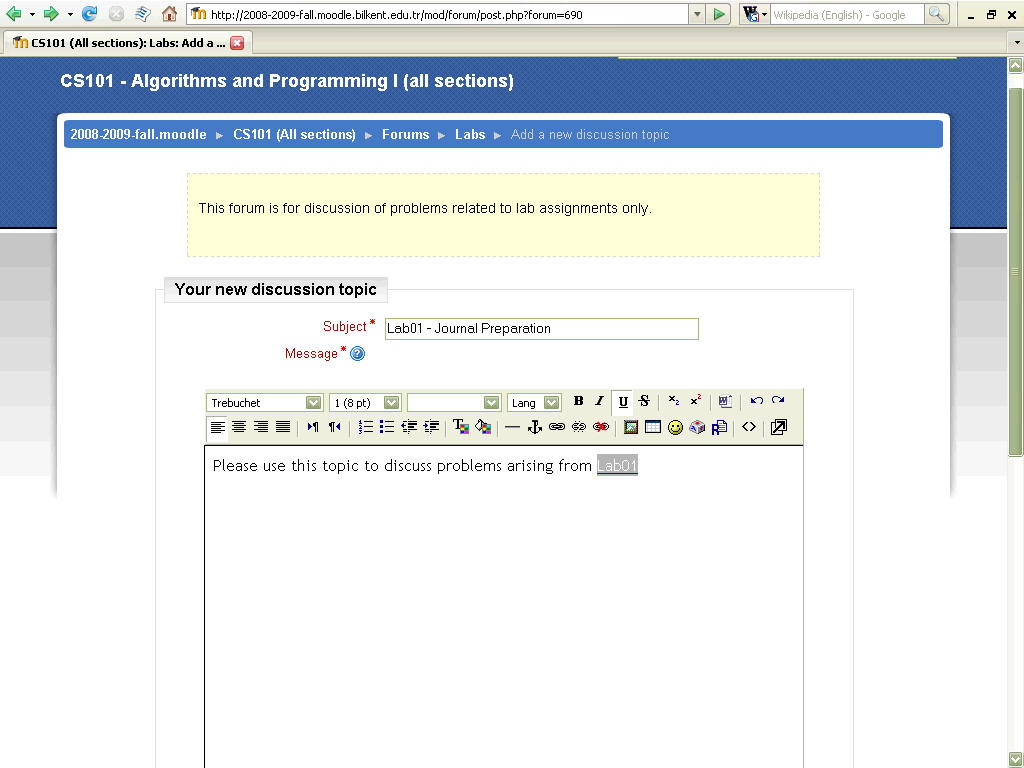
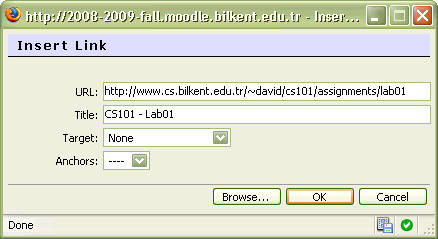
The forum topic is now available.
Make a note of its url (for convenience, we will include a link from the
activity page directly to this discussion page.)
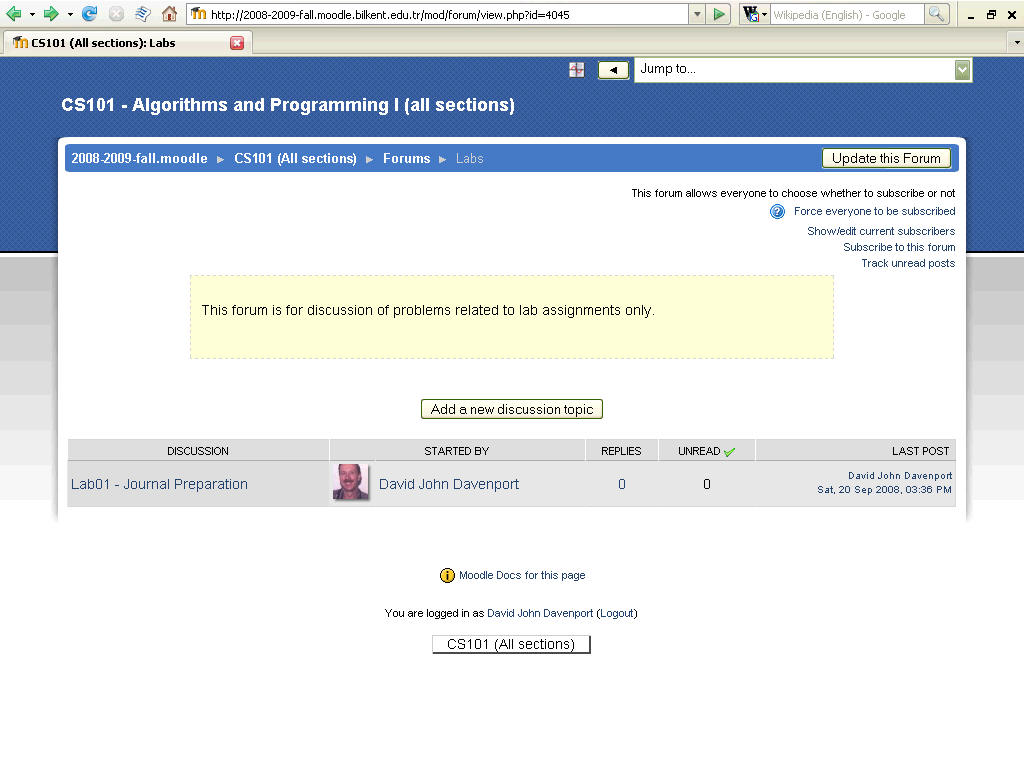
Tip: Add a similar topic to the private "Lecturers & Assistants Only" forum to provide an organisational memory; a central place where additional notes regarding problems with the activity, suggestions for extensions, for improvements, etc. can be written and so serve to improve the course for next time. Remember its url and add a direct link from the activity to it too.
Now to add the actual Moodle activity, "Turn editing on" and add either an offline or upload single file activity in the appropriate week. eg.
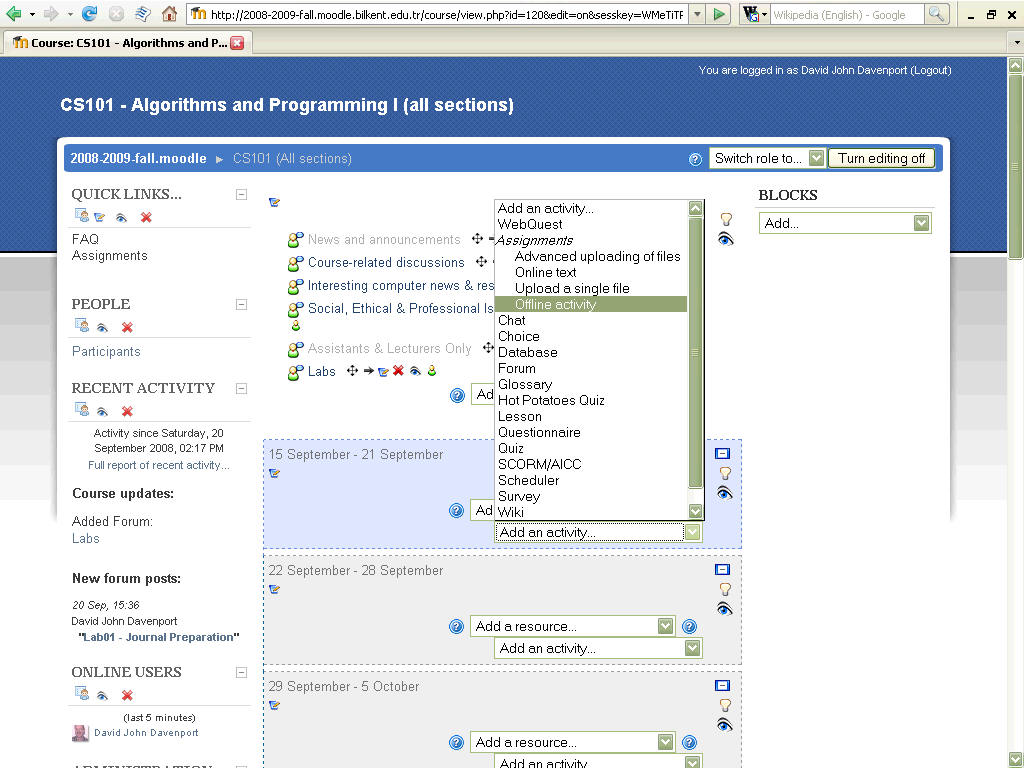
Give it an appropriate name & description.
Tip: It is a good idea to include a short description along with the
activity, and to explicitly indicate whether it requires students to upload
their solutions or not!
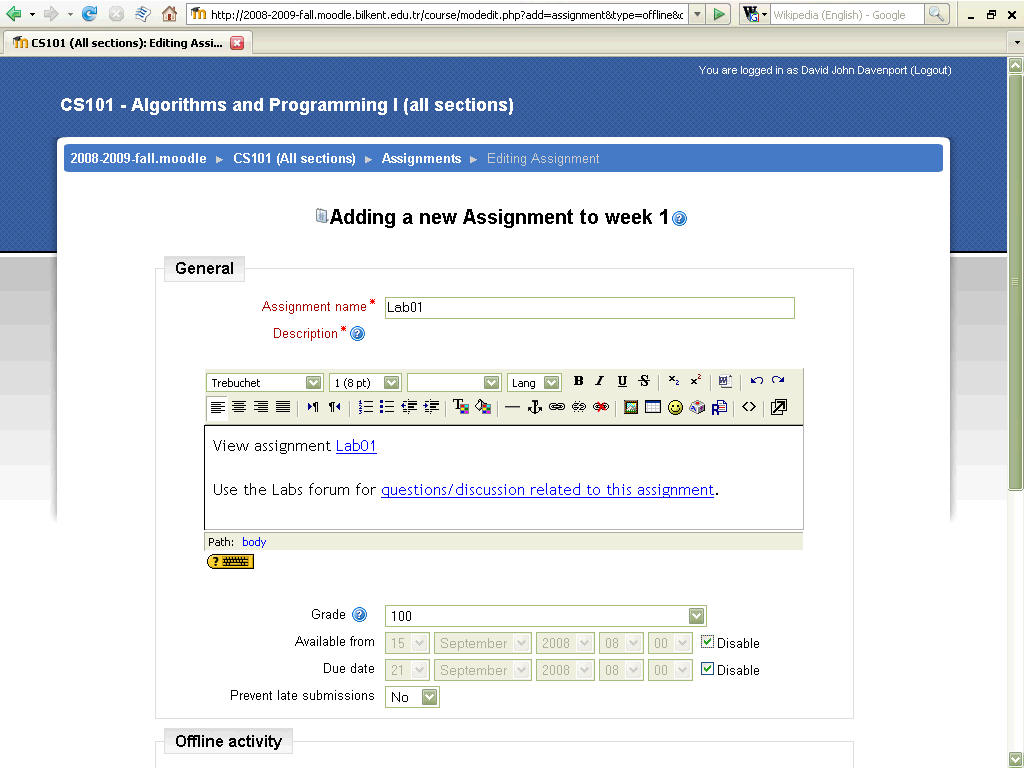
Create links to the actual assignment (in my case, on the remote website) and
to the Labs discussion forum (using url you made a note of earlier.)
Important: Do not use relative urls. The backup/restore process works properly only for full urls!
The image below is wrong & needs changing. It should use the full url of
the discussion topic
i.e. http://2008-2009-fall.moodle.bilkent.edu.tr/mod/forum/discuss.php?d=304
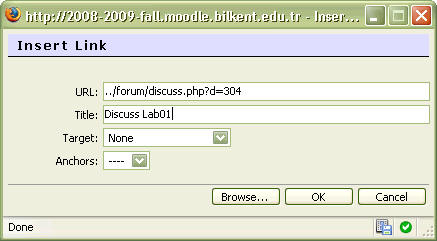
Set the other options as desired
(I usually set Grade scale to 0-100 for lab assignments, make the activity
available always and do not prevent late submissions, allowing TA's to change
grades as they see fit. I set "Visible groups" -allowing TA's and lecturers to
filter the participants list for ease of use, and set the activity "Visible" so
students know it is there and can see their grade & feedback.)
Note: The "Upload single file" activity is the same, except for an option to restrict resubmissions (which I usually "Allow", at least for a week or so!) For such activities I add a link to my "Upload FAQ" which details the process I want students to follow -in particular, what they should upload and how they should name it (I suggest a filename that includes section/group number, assignment name, and student last & first names, since this allows the file to be located even if Moodle is not available.) The file that each student uploads can be easily viewed from the grading page.
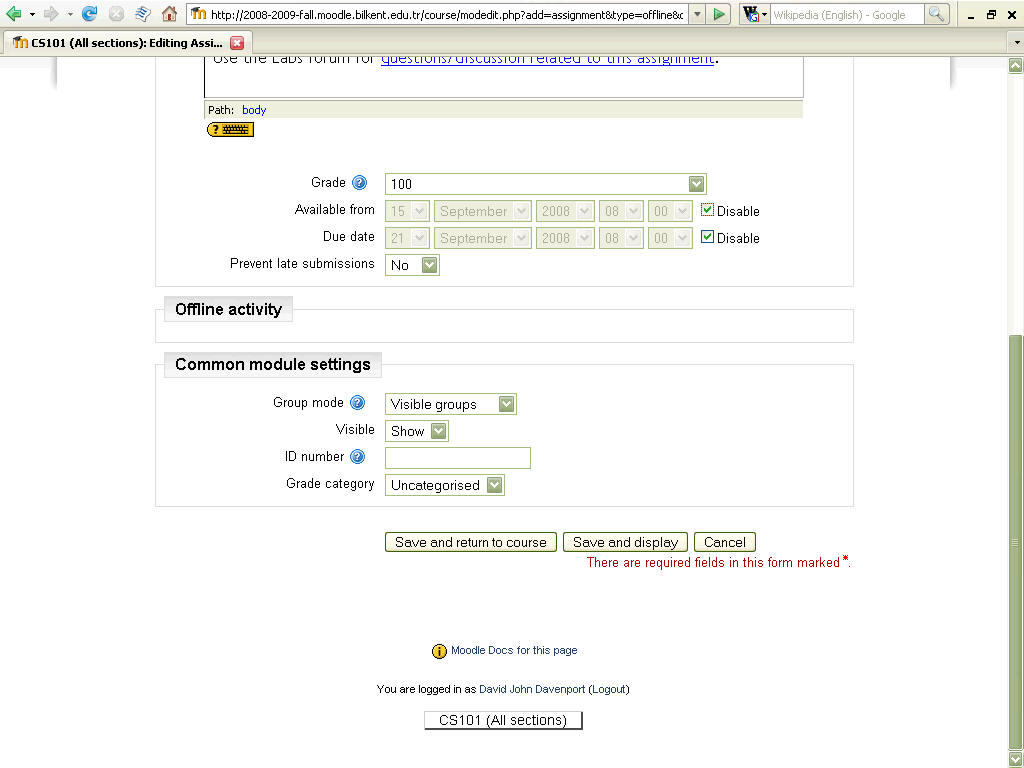
Click the "Save and display" button to see the assignment page.
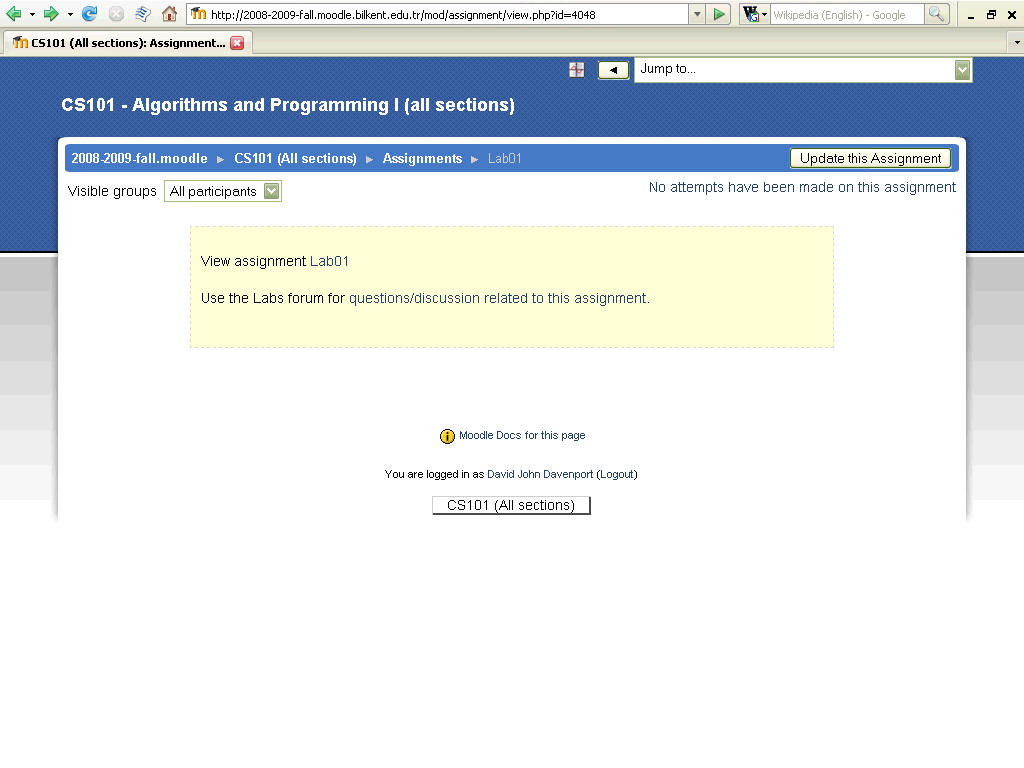
Test the links! For example, the one to the Labs forum should go directly to the corresponding topic, where students can ask their question by clicking "Reply".
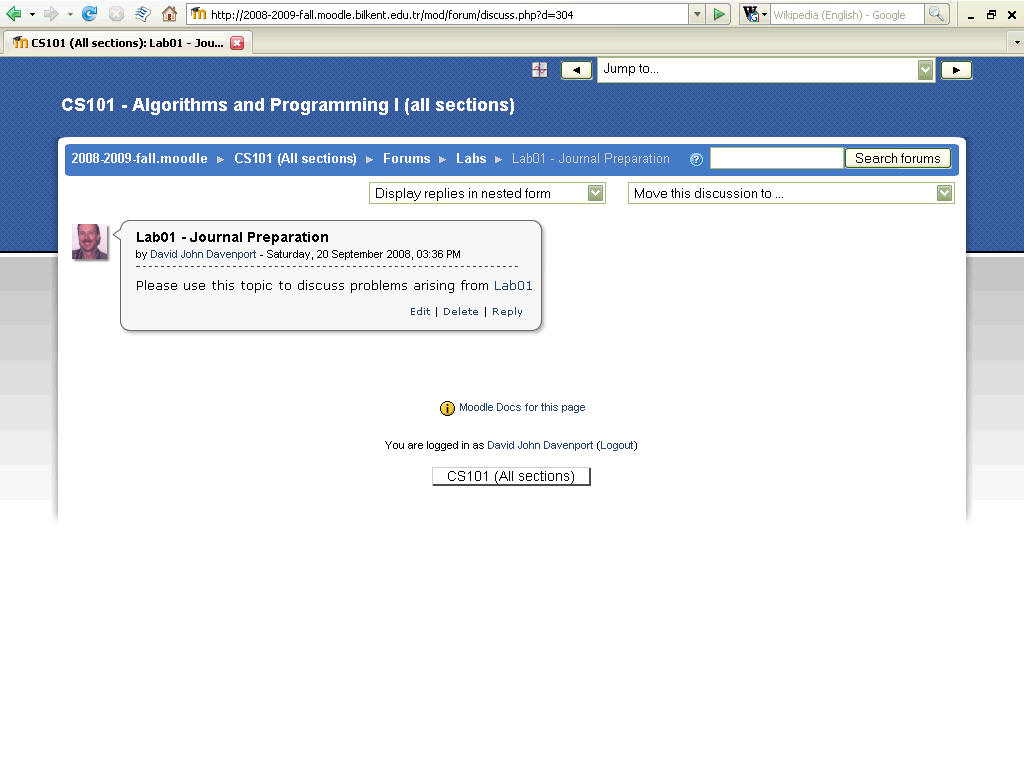
Another example, which includes a proper description, plus links to the private Assistants forum and to the Uploading FAQ is shown below.
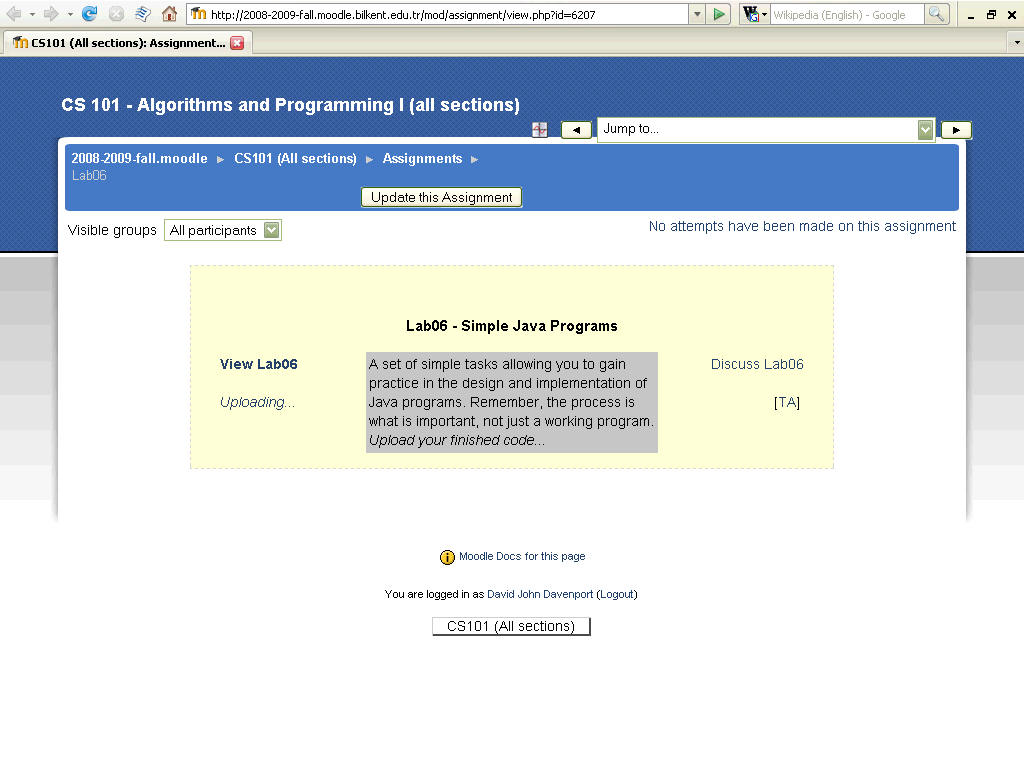
To actually grade the activity/assignment, click the "No attempts have been made on the assignment" link (top right of activity page -note, later, this link will change to "View x submissions?".)
By default you will see a list of all course participants, any existing grade & feedback, their dates, and a button to assign a "Grade."
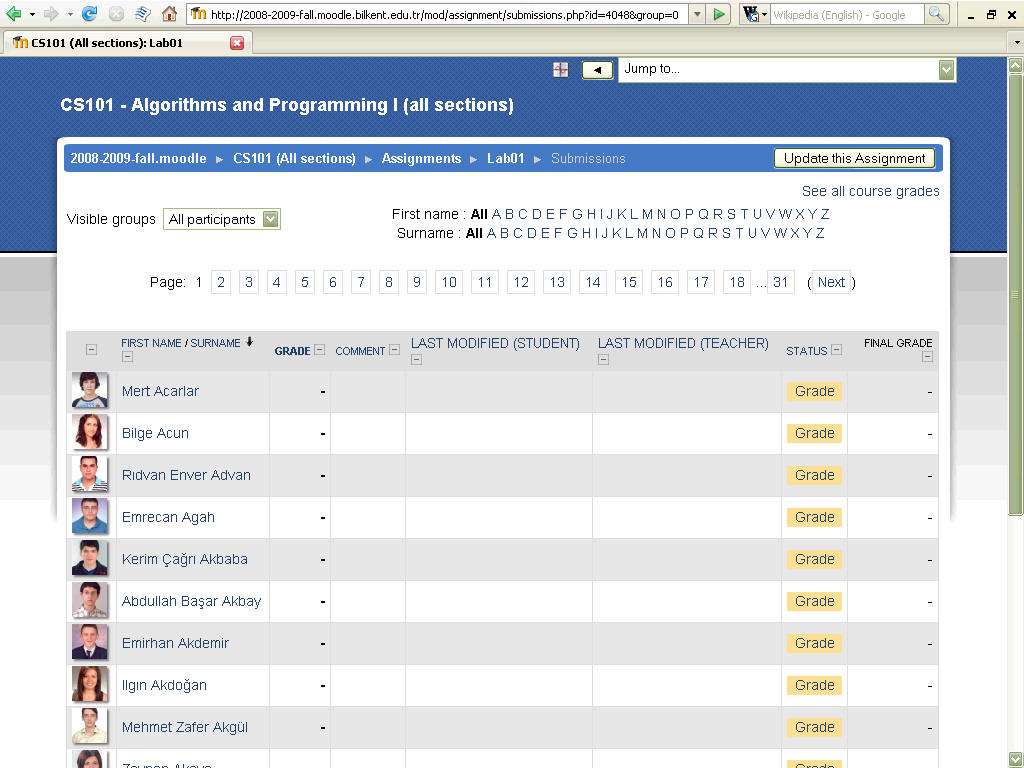
Assuming you have created groups, you can filter the list by the group you are interested in.
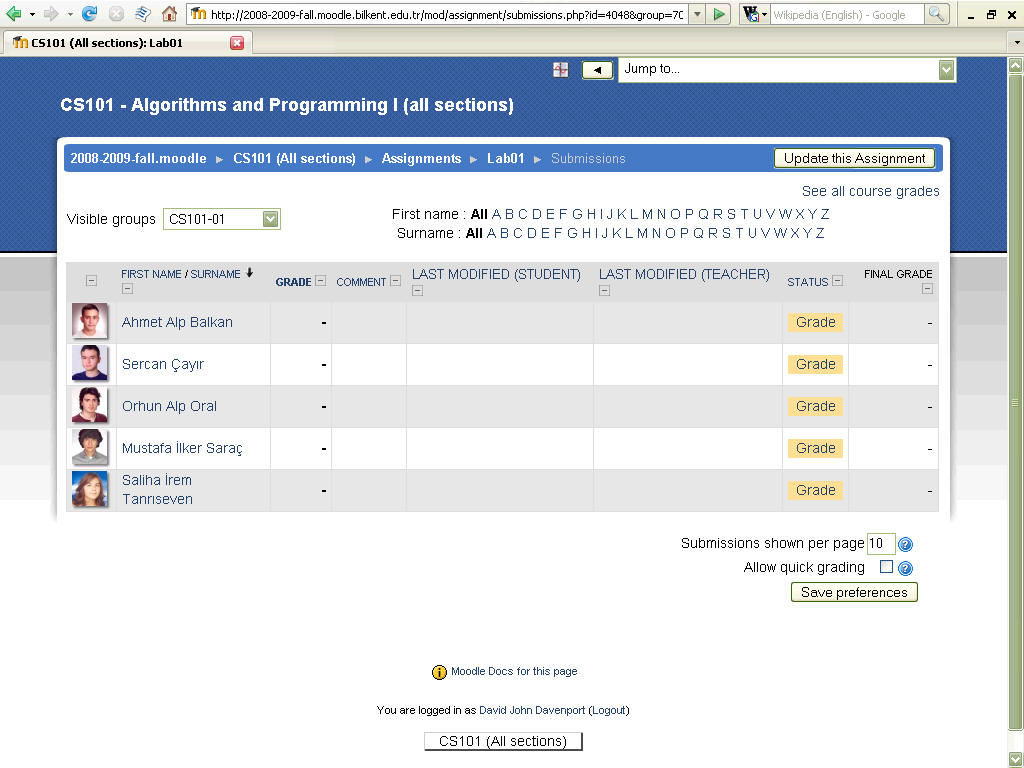
Click the "Grade" button to assign a grade and feedback for an individual student.
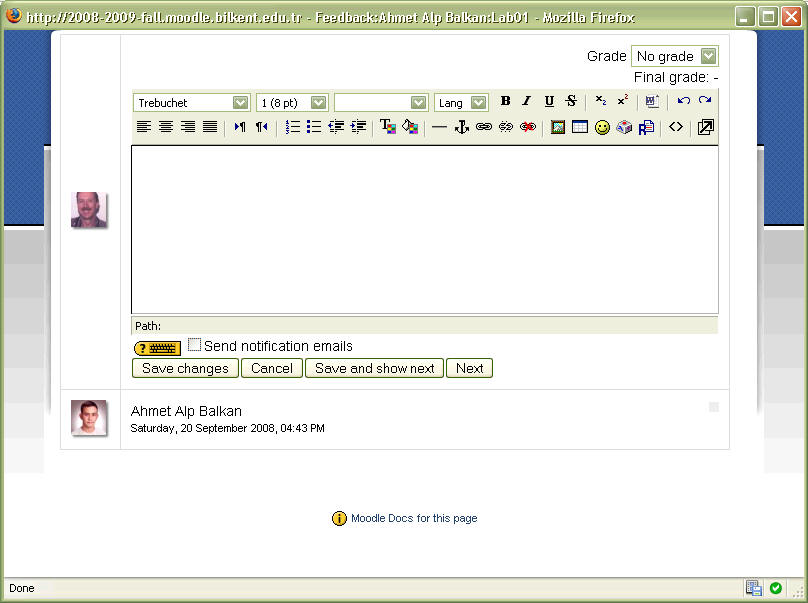
Or, check the "Quick grading" option and "Save preferences", to allow in-place editing of grades and feedback (remember to "Save all my feedback" to record your updates!
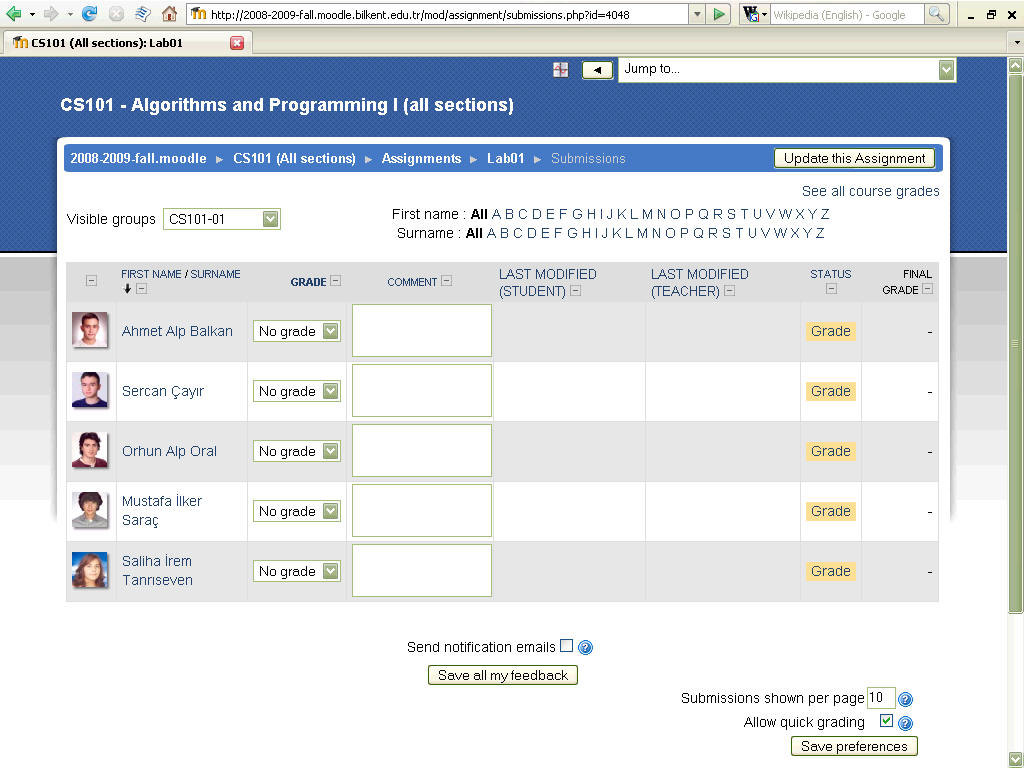
Click the student name to see their profile...
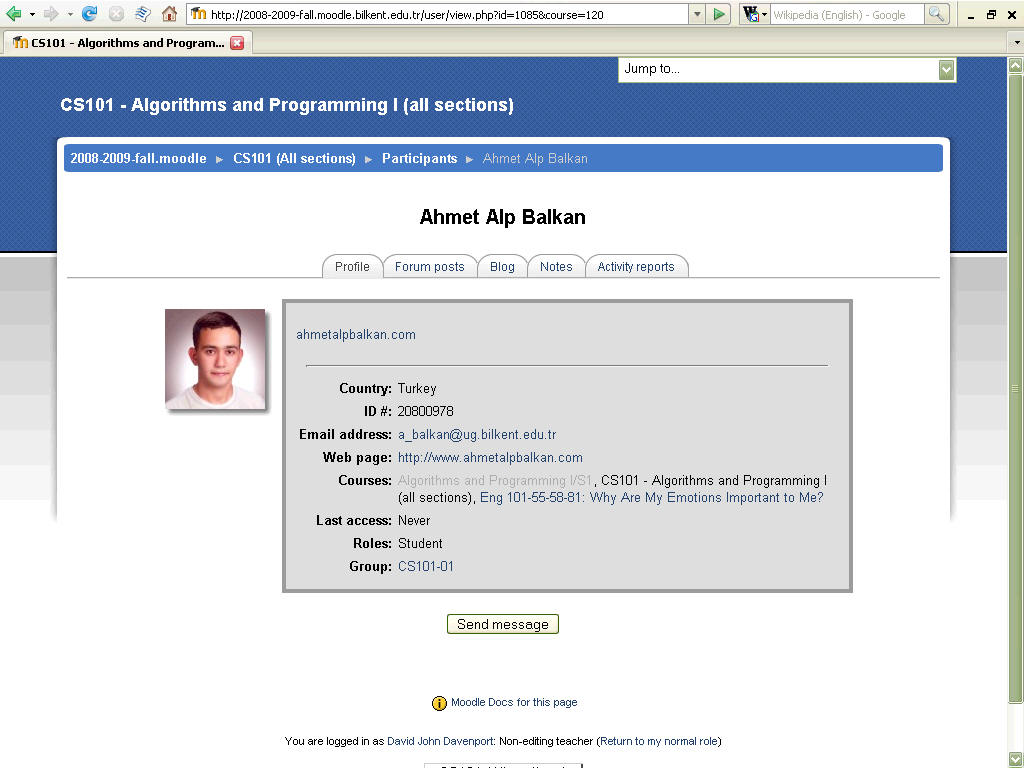
Click the "See all course grades" link to go directly to Moodle's Gradebook.
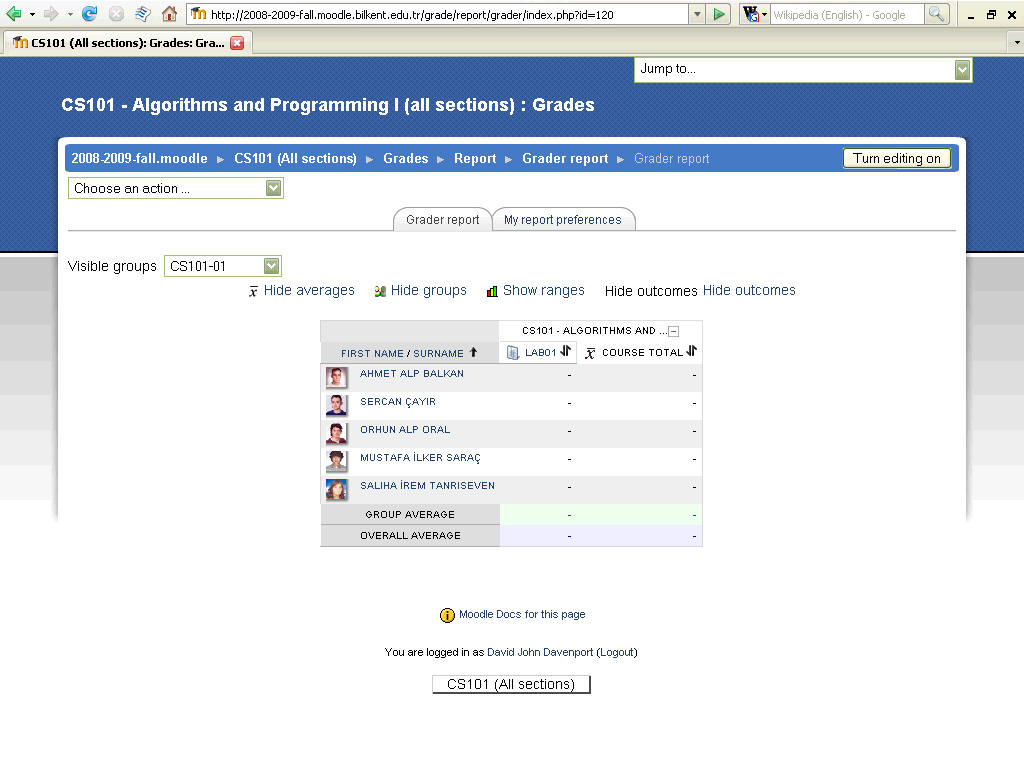
Return to the course homepage to see the link to this new activity.
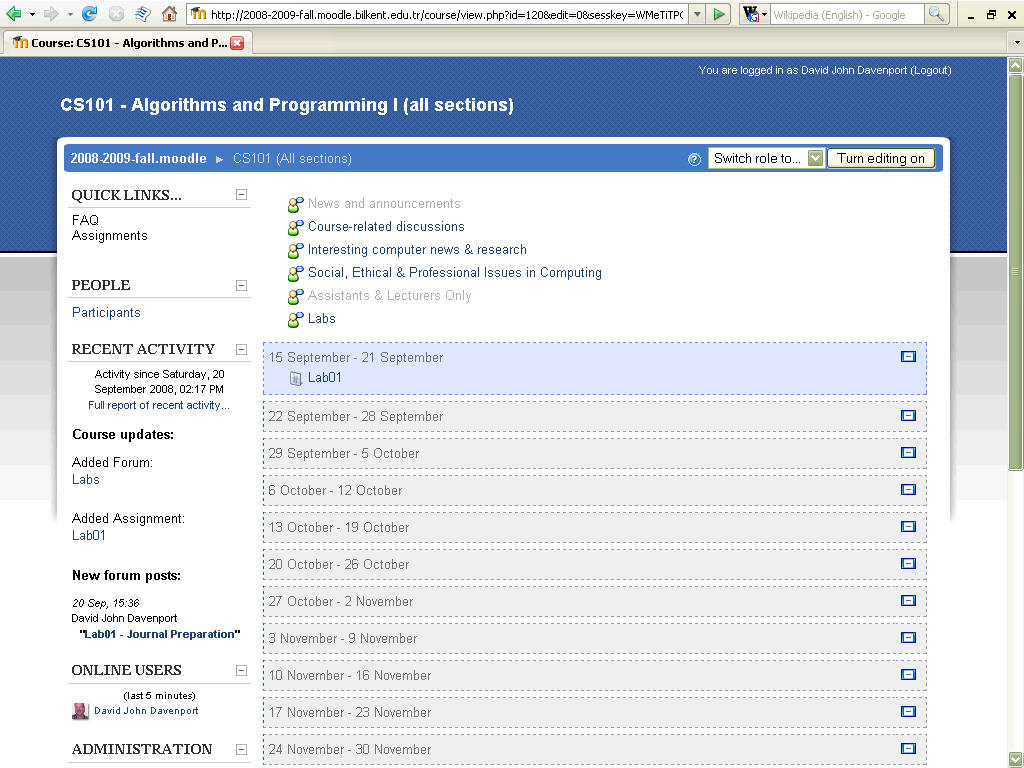
Happy Moodling