OTTOMAN ARCHIVE CBR SYSTEM
USER MANUAL
1) To access Ottoman
Archive CBR System, please type the Web address at the address bar of your Web
browser (preferably Microsoft Internet Explorer). The address of Web site is http://www.cs.bilkent.edu.tr/~ediz/bilmdg/ottoman/webclient.html
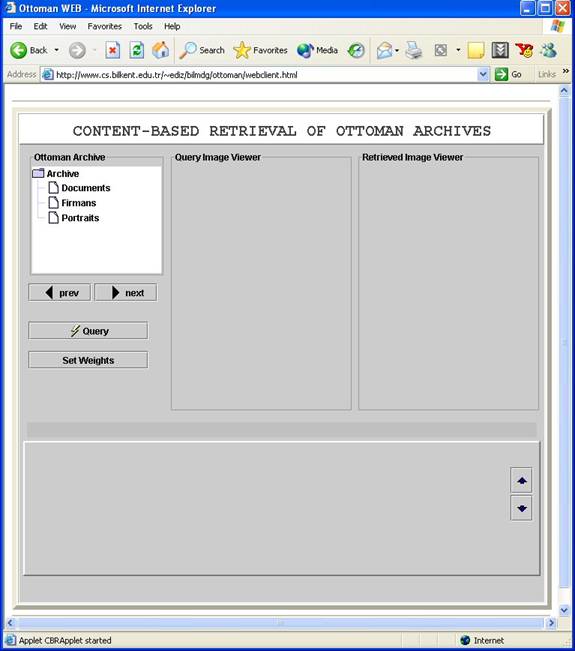
Figure
1. Ottoman Archive CBR System Main Window
While the page is being loaded, the status bar at the bottom of Internet Explorer will quickly show several messages like “Applet CBRApplet loaded”, “Loading Applet” and “Applet CBRApplet started”, etc., and finally you will see the main window shown in Figure 1.
Notice that, the applet can be started only if Java is installed in your computer (e.g., can be obtained from Java site at http://java.sun.com/ ). Also, your browser settings should allow executing Java code in the browser (For Internet Explorer, you can see and update your settings by following the menu items Tools/Internet Options/Advanced. The Java related options are listed under Java (Sun) and Microsoft VM headings.).
2) To make a query, you should first select an example Ottoman document and mark the region in the document that you want to search in all other documents. Notice that, the documents in our system are partitioned into 3 groups: documents, firmans, portraits. Currently, the system includes only “Ottoman documents”, and other groups will be populated soon.
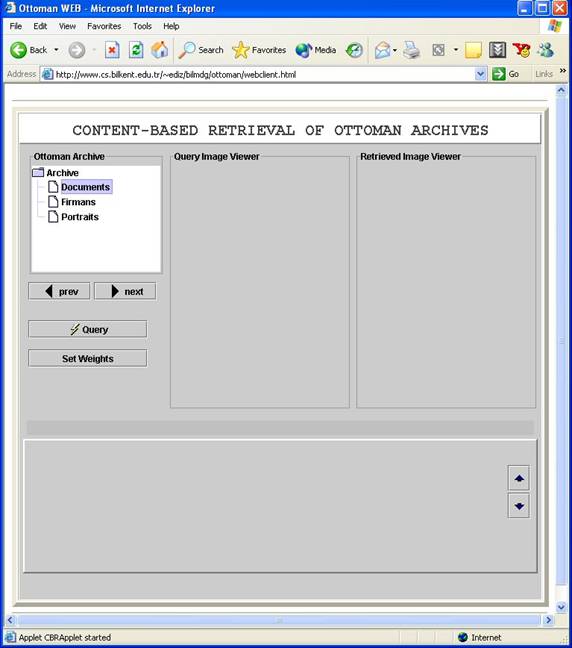
Figure 2. “Documents” folder is selected to be used for querying.
To specify a query on documents, please select “documents” folder by simply clicking on it. The “documents” folder will be highlighted, as shown in Figure 2.
Than, you can browse the documents in our system by simply clicking the “Next” and “Prev” buttons shown under the folder list. Note that, it may sometimes take a few seconds for the first document to be shown. The current document will be shown in the “Query Image Viewer” part. Also, you will see a line “Image # is drawn” under this view, as shown in Figure 3.
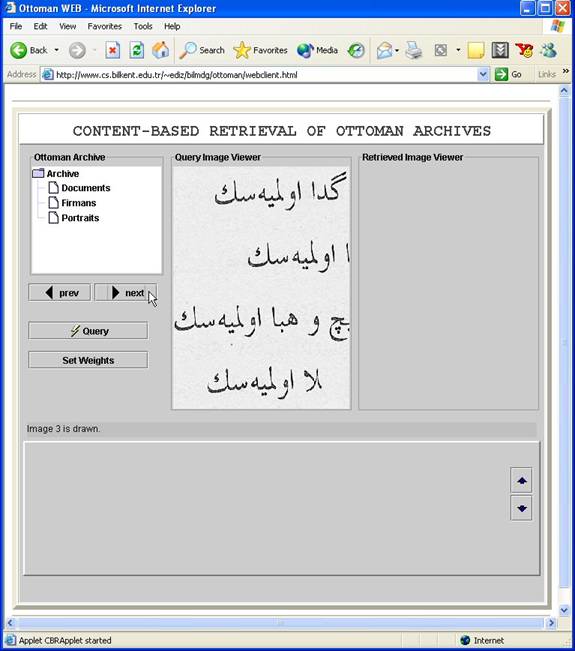
Figure 3. Document 3 is displayed in “Query Image Viewer”.
3) Once you select the example document from which you want a region to be searched, double click on the view of this document (which is already shown in “Query Image Viewer”) to open the document in a new window (Figure 4). In this new window, the document will be shown in its original size. Note that, sometimes this new window first appears blank (as in Figure 5a), because of the refresh property of the browser. In this case, please simply click somewhere on the window, and then the document will be immediately displayed (Figure 5b).
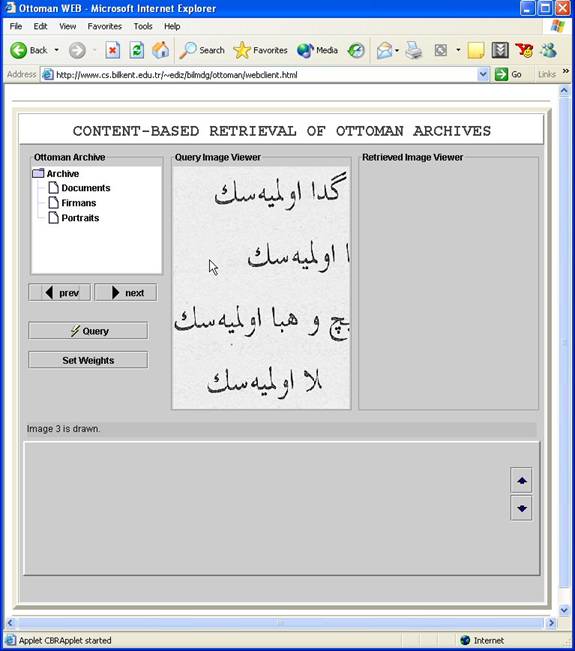
Figure 4. Click on the “Query Image Viewer” part to enlarge the selected document.
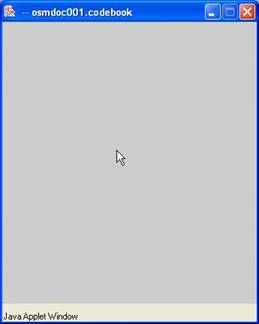
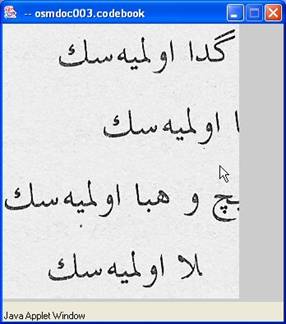
Figure 5. a) A blank window due to refresh problem, b) Enlarged view of a document.
4) Now, you can specify a rectangular region to be searched by simply clicking somewhere in this new window, and dragging the mouse. More specifically, first click a point which will be one corner of the rectangle. Then, drag the mouse diagonally to whichever direction you want, and once you release the mouse button, the selected region will be shown in a rectangle. Note that, rectangle will be shown after you release the mouse button (Figure 6a). Also note that, our system assumes that the selected region is from a single line, i.e., the region shouldn’t include symbols from two succeeding lines, which will be probably meaningless. In such a case, the system will not be able to find any answers (Figure 6b).
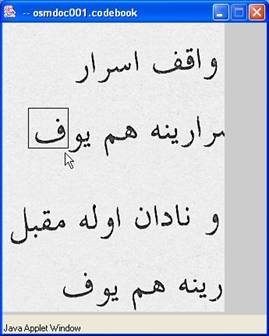
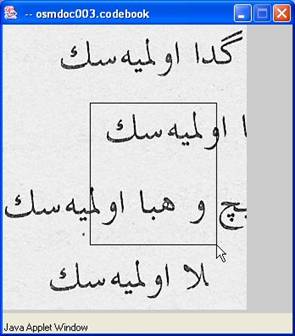
Figure 6. a) A query region is specified, b) An invalid query region specification.
5) Once you determine the region to be searched, click on the “Query” button in the main window (Figure 7).
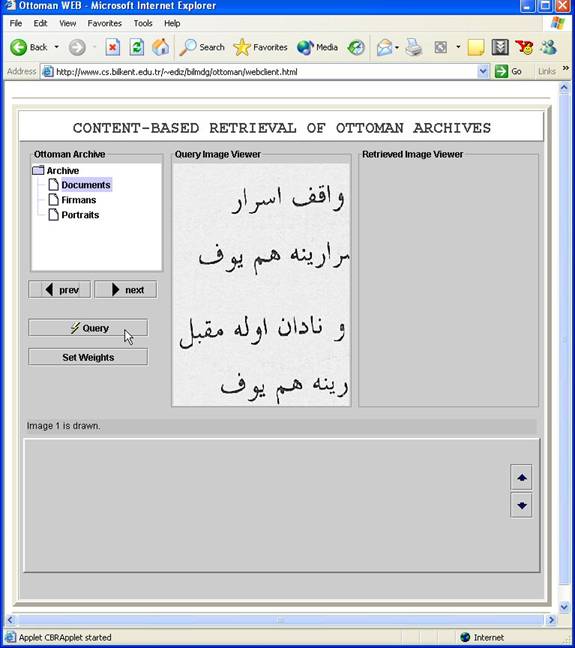
Figure 7. Execute the query by clicking on “Query” button.
6) The result of the query is given in Figure 8. Notice that, the results are displayed at the bottom of the main window in descending similarity order.
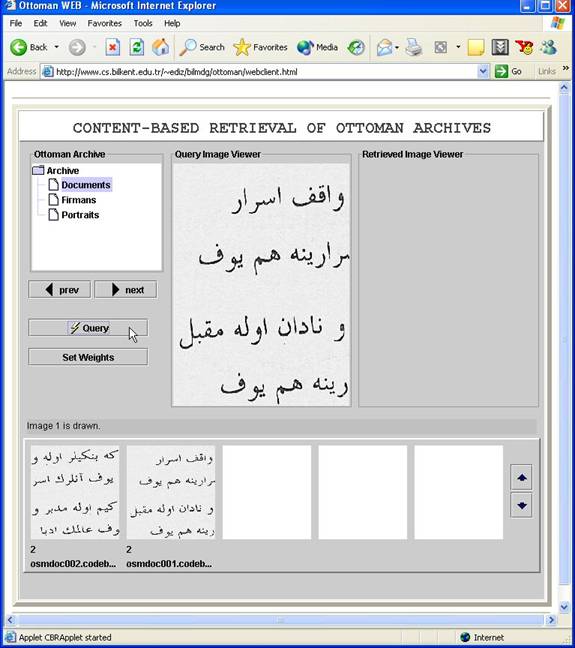
Figure 8. Query result view.
7) You may click on the resulting documents to see document in its original size in a separate window (Figure 9). Notice that, in this enlarged view, the regions that are similar to user query are shown is a green rectangle (Figure 10).
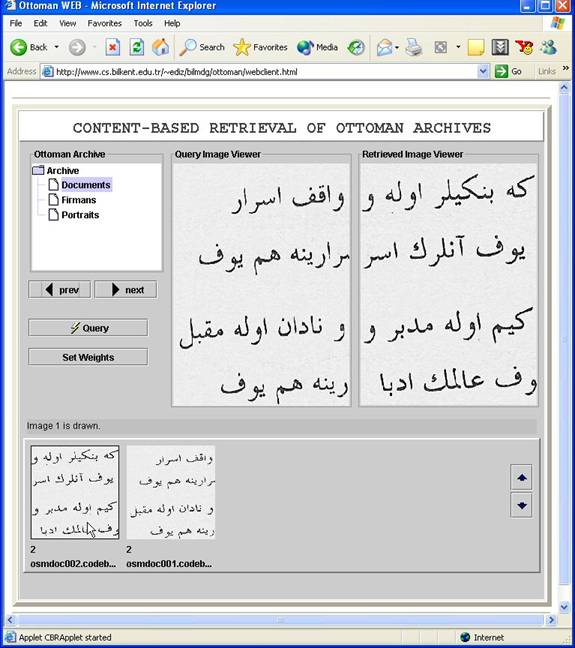
Figure 9. Display & enlarge the first result document by clicking on it.
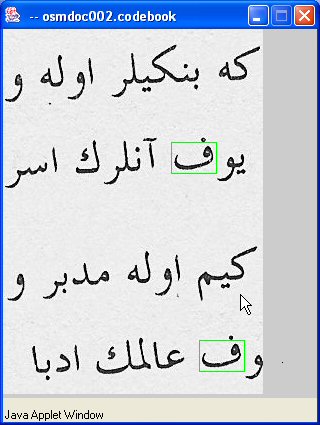
Figure 10. Enlarged view of a result document with query regions marked in green.
8) To specify a new query, the main page should be refreshed and then the steps from 3 to 7 are repeated.