1. Getting Started, Using Putty
Dijkstra machine is available for undergraduate students. You are free to write, compile your software on Dijkstra. To connect a Linux machine from your Windows, the best client available is PuTTY. Open putty.exe from the archive (or just google it and download). The PuTTY window looks similar to this one:
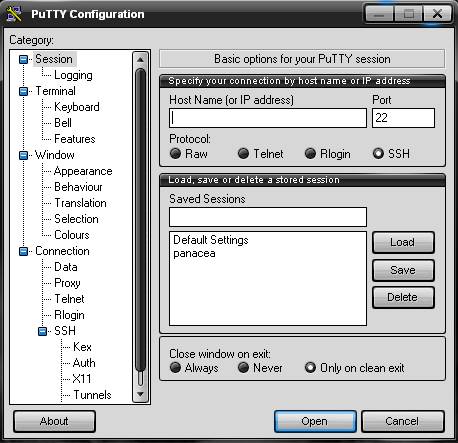
You will use the
machine Dijkstra for your codes, so fill in the
information above:
Host Name: dijkstra.ug.bcc.bilkent.edu.tr
Write dijkstra in the text box below the title “Saved Sessions”, and then press “Save” button. You have now saved your session to the Dijkstra machine. Just double click on dijkstra and login with your own username/password.
2. Using FTP
You may want to
implement your software in your own machine and IDE, but running on a Linux
machine is a strict requirement for your homework to be graded.
In order to upload
your files to your Dijkstra
account, you may use
several free ftp clients, including SmartFTP, WinSCP, CuteFTP, etc…
You can also use Windows Explorer as an ftp client. Just write the
dijkstra host name starting with “ftp://” and enter your username and password
when requested. You are free to upload your files like Windows Explorer (drag-and-drop fashion).
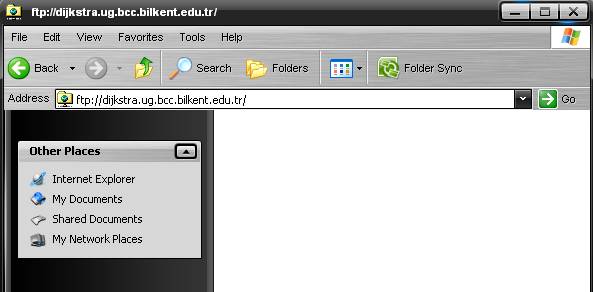
Bilkent network does
only allow you to connect ftp servers or linux machines from inside the campus.
If you are outside the campus, just make a VPN connection to
Bilkent network. Details can be found at http://vpn.ug.bilkent.edu.tr/
3. Basic UNIX Commands
1) ls
ls (list) lists all
files and directories in your current directory.
Sample usage: ls –al (list all the files including hidden ones and list their properties)
2) cd
cd (change directory) allows
you to move into and out of directories, much like double-clicking on folders
on your PC.
Sample usage: cd subdirectory (move into the folder subdirectory)
cd .. (move one folder above in the directory listing)
3) mkdir
mkdir (make directory) lets
you create new directories (folders) on your current directory
Sample usage: mkdir new_directory_name
4) cp
cp (copy) command
allows you to copy files to new files, or copy files and directories to new
directories
Sample usage: cp index.html index2.html (copy index.html file as index2.html)
cp
index.html \public (copy index.html file
to public directory)
5) rm
rm (remove) is the UNIX
command to delete files and, sometimes, directories. It's short for
"remove". Be very careful when deleting stuff with this command, as
UNIX usually has no recycle bin - once you've deleted something, it's gone
forever!
Sample usage: rm index.html (remove the file index.html)
6) more
The more
command is a quick and easy way to view the contents of a text file on your
server. Press the Enter key
to scroll through one line at a time, or the Space bar to scroll one
page at a time. To terminate action, press the key q.
7) man
man (manual) is the help system for UNIX servers.
Sample usage: man ls (show help file for ls command)
7) chmod, pwd, mv, rmdir,…
You may want to check these
commands out on your favorite search engine or just use man command. Two files (linux-commands.pdf,
linux-commands2.pdf) are available at:
http://www.cs.bilkent.edu.tr/~tosun/linux-commands.pdf
http://www.cs.bilkent.edu.tr/~tosun/linux-commands2.pdf
4. Compiling & Running Software
Suppose
you have a cpp file example.cpp. You
may want to produce object file in Linux environment using
g++ -c example.cpp
-c option produces object
files and you will have example.o
file. Executable file is produced using
g++ -o executable example.o
-o option produces
the executable file named as executable.
Running your own software is as easy as
./executable
Simply you can compile .cpp files directly (without producing object files) and run using
g++ example.cpp
It will
create an executable file named “a.out”, and you can run it as :
./a.out
5. Links:
1)
http://www.chiark.greenend.org.uk/~sgtatham/putty/
(Putty, telnet client for WindowsTM)
2)
http://www.elated.com/tutorials/management/unix/useful_commands/
(UNIX commands extended)
3)
http://www.math.montana.edu/help/software/unixtut/
(UNIX tutorial for beginners)
4)
http://sunsite.univie.ac.at/textbooks/emacs/emacs_toc.html
(GNU Emacs manual)
5)
http://www.tldp.org/HOWTO/Installation-HOWTO/
(The Linux Installation howto)
6)
http://gcc.gnu.org/onlinedocs/
(GCC tutorial)